暗号資産取引所「BINANCE(バイナンス)」の2段階認証(セキュリティーキー・Google認証・SMS認証・メール認証)設定方法を画像付きでわかりやすく解説します。
二段階認証(2FA)は自分の資産を保護するために非常に重要となるものであり、世界中の仮想通貨取引所で推奨または必須化されている重要な機能であるため、必ず設定しておくようにしましょう。
2段階の設定方法
BINANCE(バイナンス)の2段階認証は、ログイン後のトップページ上部に表示されている「アカウントマーク」から「セキュリティ」のページに移動することに設定することができます。
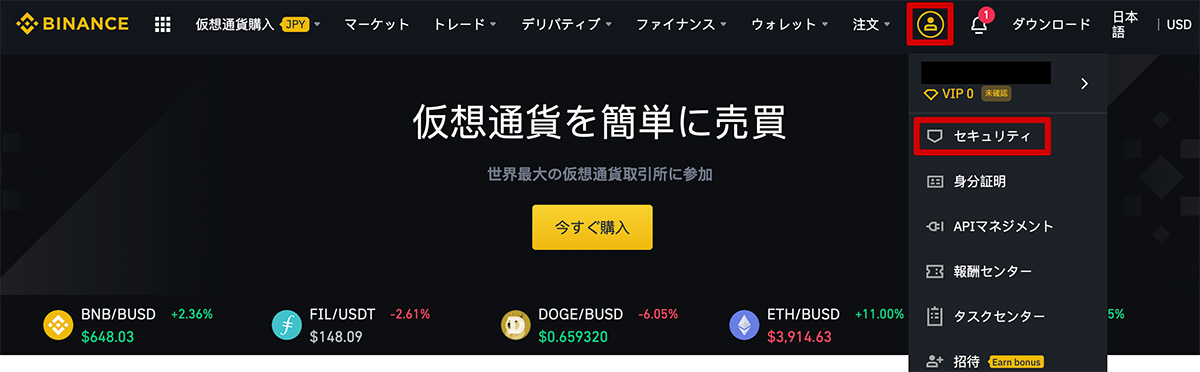
「セキュリティ」のページには「2FA(2段階認証)」という項目があるため、この中に黄色文字で表示されている「設定・オン・変更」などのボタンをクリックすることによって、2段階認証の設定画面に移動することができます。
2FAの項目では「セキュリティーキー・Google認証・SMS認証・メールアドレス」という4つの認証方法の中から好きなものを選択して2段階認証を設定することができるようになっているため、以下に記載している各認証方法を読んで好きな認証方法を選択してください(複数設定することも可能)。
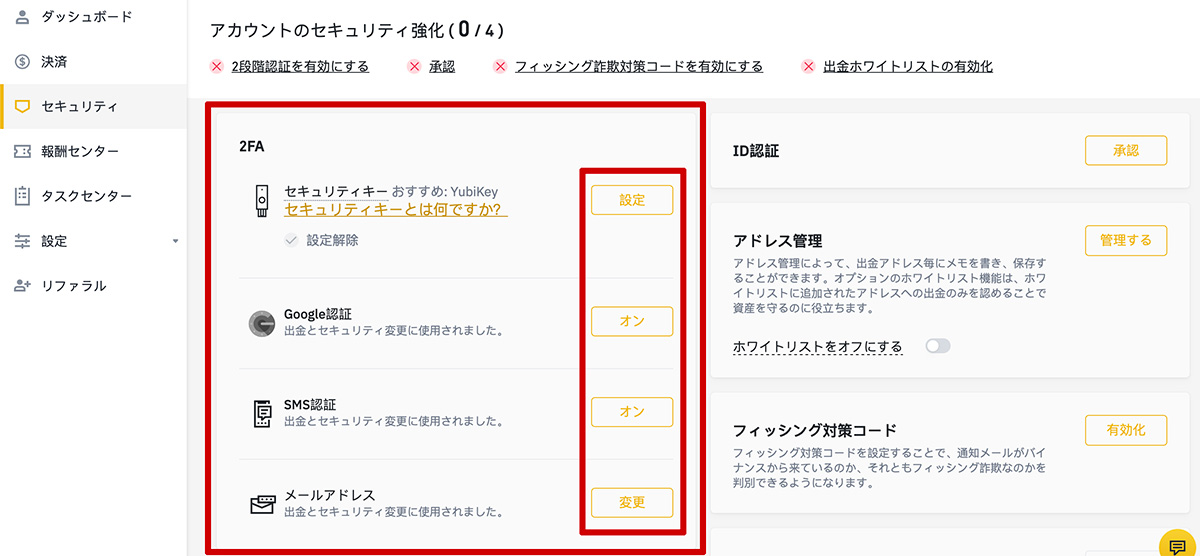
Google認証の設定方法
【Google認証とは?】
Google認証とは、Googleが提供しているスマートフォン向けの2段階認証アプリ「Google Authenticator」を用いた2段階認証方法のことを指します。このアプリは無料で手軽に利用することができるようになっており、国内取引所を含めた様々なサービスの2段階認証パスワードをまとめて管理できるため、人気の2段階認証方法となっています。
Google認証の設定は、2段階認証方法の選択画面でGoogle認証の右側に表示されている「オン」のボタンをクリックすることによって行うことができます。
「オン」のボタンをクリックすると、2段階認証アプリ「Google Authenticator」のダウンロードリンクが記載されたページが表示されるため、自分が使用しているスマートフォンの種類に応じて「App Store(iOS)」または「Google Play(Android)」のボタンからアプリをスマートフォンにダウンロードし、「次へ」をクリックします。
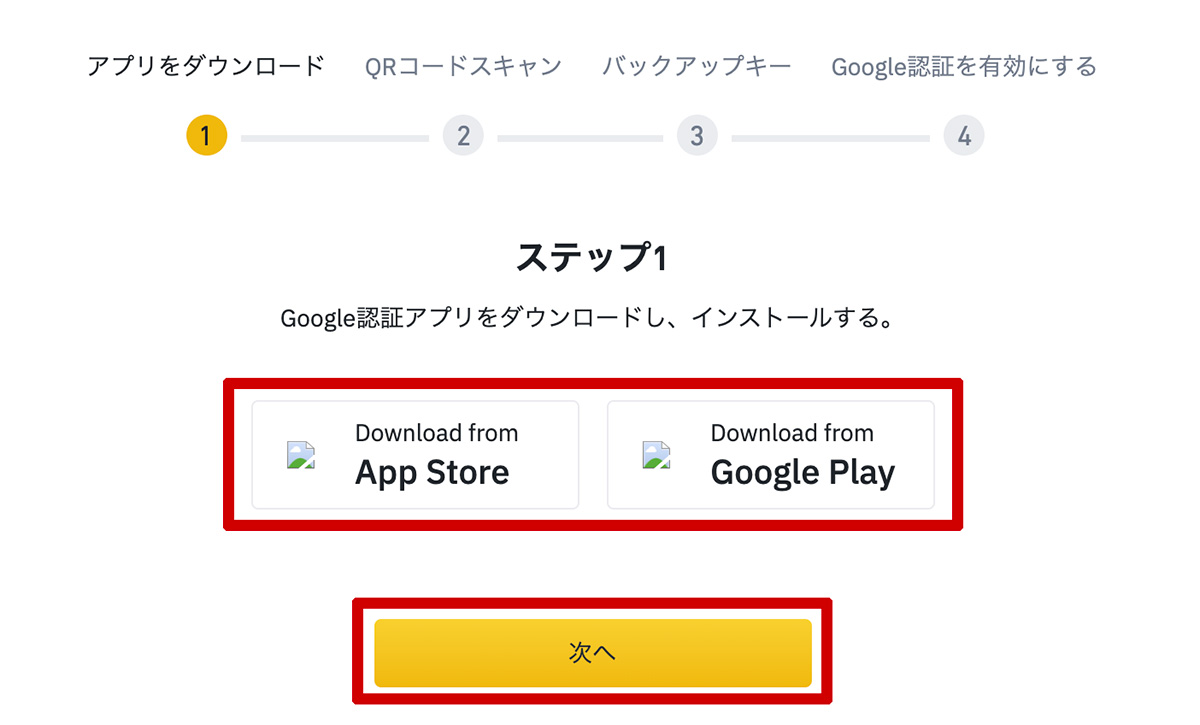
「次へ」をクリックすると、「QRコード」と「英数字のコード」が表示されるため、先ほどスマートフォンにインストールした「Google Authenticator」のアプリで「QRコードのスキャン」または「コードの手動入力」を行います。
「Google Authenticator」のアプリ側では、アプリ起動後に画面右下に表示されている「+」ボタンをタップすることによって「QRコードのスキャン」または「コードの手動入力」が可能です。
【QRコードをスキャンする場合】
QRコードをスキャンする場合には「QRコードをスキャン」のボタンをタップすることによってカメラが起動するため、そのカメラで「BINANCE公式サイトに表示されたQRコード」をスキャンするだけで追加が可能です。
【コードを手動入力する場合】
コードを手動入力する場合には「セットアップキーを入力」のボタンをタップすることによって「アカウント名」と「キー」を入力する画面に移動します。
「アカウント」はアプリ内で『どの認証コードがどのアカウントのものなのか』を判断するためのものなので、『BINANCE』『バイナンス』など自分がわかりやすい名前を記入しましょう。
「キー」はBINANCEの公式サイトで表示された「英数字のコード」を入力する項目となりますので、BINANCE公式サイト側で表示された英数字コードを手動で入力して「追加」ボタンをタップします。
「次へ」をクリックすると『手動入力用に生成された「英数字のコード」を紙などに書いて保存するように』との注意がなされます。この「英数字のコード」はスマホを紛失した場合や、「Google Authenticator」を消してしまった場合などに、今回設定した2段階認証コードを復元するために必要となる重要なものであるため、指示通り大切に保管するようにしましょう。
「次へ」をクリックすると「メールまたは電話番号の認証コード」と「Google認証コード」を入力する画面が表示されるため、それぞれの認証コード入力しましょう。
「メールまたは電話番号の認証コード」は登録時に使用した「メールアドレス」または「電話番号」宛てに送信されるコードのことであり、入力欄の右側に記載されている「クリックしてコードを取得」のボタンをクリックすることによってコードを受け取ることができます。
「Google認証コード」とは、先ほど「Google Authenticator」のアプリにBINANCEアカウントを追加したことによって生成されるようになった「6桁の数字のコード」のことを指します。「Google Authenticator」のアプリを起動すると、BINANCEアカウント用の認証コードがリアルタイム更新されているため、その「6桁の数字」を「Google認証コード」の欄に入力して「提出」をクリックしましょう。
ここまでの手順を完了すれば「Google認証の設定」は完了となります。なお、Google認証の機能は2段階認証の設定画面で「Google認証」の右側に表示されている「無効化」のボタンをクリックすることによって解除することも可能です。
SMS認証の設定方法
【SMS認証とは?】
SMS認証とは、電話番号を用いた2段階認証方法のことを指します。SMS認証を使用した場合には、登録している電話番号宛てに認証コードが送信されるため、その認証コードを入力することによって2段階認証プロセスを通過できるようになっています。
SMS認証の設定は、2段階認証方法の選択画面でSMS認証の右側に表示されている「オン」のボタンをクリックすることによって行うことができます。
「オン」のボタンをクリックすると「2段階認証コードの送信などに使用する電話番号」の入力が求められるため、この電話番号入力欄に「使用したい電話番号」と「住んでいる国名」を入力しましょう。
「電話番号」と「国名」を入力したら、その真下の「SMS認証」の右側に表示されている「コードを送信」をクリックすることによって、先ほど入力した電話番号で認証コードを受け取ることができるため、認証コードを受け取って「SMS認証」の入力欄に記入しましょう。
その他の入力すべき項目は『あなたがどの2段階認証を有効化しているか』によって異なります。筆者自身は現時点で「メール認証」と「Google認証」も有効化しているため、これら2つの認証コード入力も求められる形となっています。このコードの入力方法は先述した方法と同じであるため、必要に応じて認証コードを入力し、「提出」をクリックすることによって「SMS認証」を有効化することができます。
なお、BINANCE登録時に「電話番号」を用いて登録した場合には、自動的に「SMS認証」がされています。SMS認証を解除したい場合には、2段階認証の設定画面で「SMS認証」の右側に表示されている「無効化」のボタンをクリックすることによって解除することも可能です。
メールアドレス認証の設定方法
【メールアドレス認証とは?】
メールアドレス認証とは、メールアドレスを用いた2段階認証方法のことを指します。メールアドレス認証を使用した場合には、登録しているメールアドレス宛てに認証コードが送信されるため、その認証コードを入力することによって2段階認証プロセスを通過できるようになっています。
メールアドレス認証の設定は、2段階認証方法の選択画面でメールアドレス認証の右側に表示されている「オン」のボタンをクリックすることによって行うことができます。
「SMS認証」の場合と同様に、BINANCE登録時に「メールアドレス」で登録を行なった場合には「メールアドレス認証」が自動的に有効化されているため、このプロセスは不要となります。
メールアドレス認証の設定も基本的には「SMS認証」と手順と同じであり、登録したいメールアドレスを記入して「コードを送信」をクリック、メールアドレス宛てに送信された「6桁の認証コード」とその他の認証コードを入力して「提出」をクリックすることによってメールアドレス認証を有効化することができるようになっています。
セキュリティーキーの設定方法
【セキュリティーキーとは?】
セキュリティキーとは、物理的なデバイスを用いて2段階認証を行う方法のことを指します。BINANCEの公式サイトでは「YubiKey」と呼ばれる端末の使用が推奨されています。
セキュリティーキーの設定は、2段階認証方法の選択画面で「セキュリティーキー」の項目の右側に表示されている「設定」のボタンをクリックすることによって行うことができます。
ただし「セキュリティーキー」を設定する際には「YubiKey」などの専用デバイスを所有している必要があるため、最初にオンラインストアなどでデバイスを購入する必要があります(価格は1万円前後)。
セキュリティーキーの設定方法については「BINANCEの公式サポートページ(日本語)」で詳しく解説されています。
