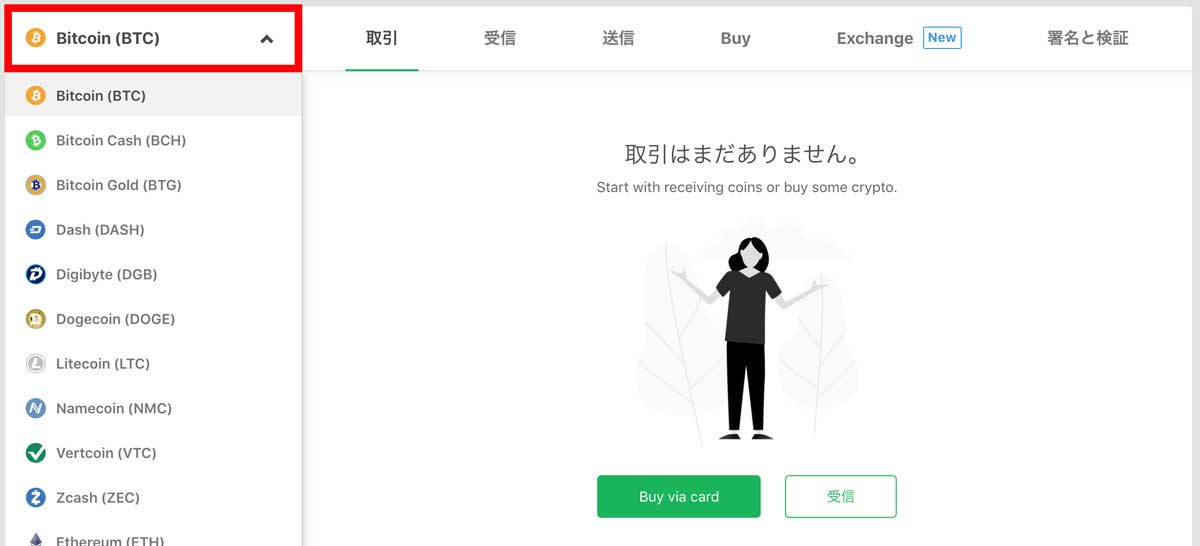仮想通貨を安全に保管することができるハードウェアウォレット「TREZOR(トレザー)」で、ビットコイン(BTC)系の仮想通貨を入金・出金するための方法を画像付きでわかりやすく解説します。この記事で説明している方法を使用すれば、ライトコイン(LTC)、ジーキャッシュ(ZEC)、ダッシュ(DASH)、ドージコイン(DOGE)などの暗号資産も送受信することができます。
こちらから読む:基本情報や初期設定方法など「TREZOR」関連記事一覧
【PR】本サイトはアフィリエイトプログラム・プロモーションによる収益を得ています。
ビットコイン系仮想通貨の「入金方法」
仮想通貨をTREZORに入金する方法を解説します。TROZORは非常に多くの仮想通貨に対応していますが「TREZOR Bridge」のみで保管することができる仮想通貨はビットコインのチェーンを元にして作られた仮想通貨のみとなっています。
そのため、ここではまず初めに最も一般的な「ビットコイン系の仮想通貨」をTREZORに入金する方法を解説します。なお、TREZOR Bridgeのみで管理できる仮想通貨は以下のようになっています。
【TREZOR Bridgeのみで管理できる仮想通貨】
・ビットコイン(Bitcoin/BTC)
・ビットコインキャッシュ(Bitcoin Cash/BCH)
・ビットコインゴールド(Bitcoin Gold/BTG)
・ライトコイン(Litecoin/LTC)
・ジーキャッシュ(Zcash/ZEC)
・ダッシュ(Dash/DASH)
・ドージコイン(Dogecoin/DOGE)
・ヴァートコイン(Vertcoin/VTC)
手順1.取り扱う仮想通貨を選択
「TREZOR Bridge」の管理画面では、取り扱う仮想通貨を画面左上で切り替えることができるようになっています。左上に表示されている通貨名の部分をクリックすると、下の画像ように仮想通貨のリストが表示されるため、入金したい仮想通貨をリストの中から選択しましょう。今回は「ビットコインを入金する場合」の方法を紹介します。
手順2.入金用アドレスを確認
画面左上の通貨が入金したい通貨になっていることを確認したら、画面上部のメニューの中から「受信(Receive)」をクリックしましょう。すると下の画像のように「入金用ビットコインアドレス」が表示されます。
この時表示されているアドレスは全体の一部であるため、その右側にある「完全なアドレスを表示(Show full address)」をクリックすれば、すべてのアドレスを表示させることができます。
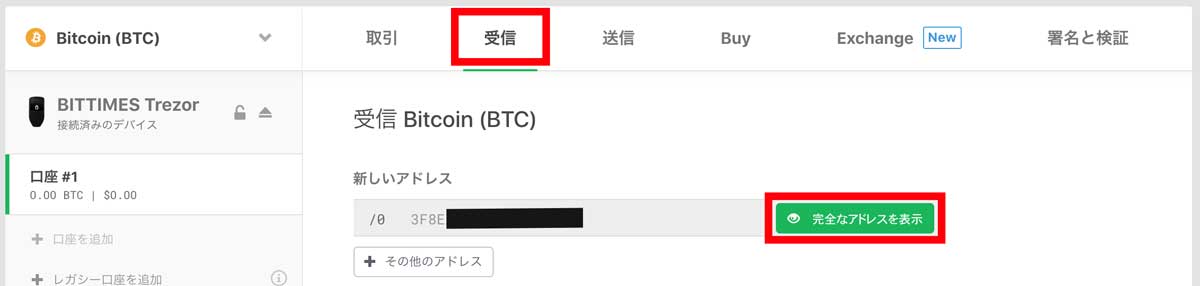
すると「パソコンの画面上」と「TREZOR本体」の両方に同じ”入金用アドレス”が表示されます。これらのアドレスを見比べてアドレスが同じになっていることが確認できたら、TREZOR本体で「Continue(続ける)」のボタンを押してください。
なお、この時に本体側で「QR Code(QRコード)」のボタンを押すと、TREZOR本体に受取り用のQRコードを表示させることができます。このQRコードは次のステップでパソコン上にも表示されます。
手順3.表示された「アドレスまたはQRコード」に送金
「続ける」のボタンを押すと、パソコン上に「受取り用アドレス」と「受取り用QRコード」が表示されます。自分が仮想通貨を保有している「取引所」や「ウォレット」から、このアドレスに仮想通貨を送金すれば、TREZORに資産を移動することができます。
※送金を行う場合は、アドレスが間違っていないかをしっかりと確認するようにしましょう。初めて送金する場合は、テストとして少額で送金してみると良いでしょう。
手順4.入金されているかを確認
送金したら、TREZOR管理画面のメニューから「取引(Transactions)」をクリックして、ちゃんと届いているかを確認しましょう。届いていれば以下のような画面が表示されます。
ビットコイン系仮想通貨の「出金方法」
ビットコイン系仮想通貨を外部のウォレットや取引所などに出金する方法を解説します。
手順1.仮想通貨の送金に必要な情報を入力
まず初めに仮想通貨を入金した時と同じように左上に表示されている通貨名が出金したい仮想通貨になっているかを確認しましょう。出金したい仮想通貨になっていたら画面上部のメニューの中から「送金(Send)」を選択しましょう。すると以下のような画面が表示されるので、出金に必要な情報を入力していきます。
入力する必要がある情報は、
①送金先となるウォレットのアドレス
②送金したい金額(数量)
③支払う手数料
の3つとなります。なお、画面左下に表示されている「受信者を追加(Add recipient)」をクリックすると、複数のアドレスに別々の設定で送金を行うことができます。
「①送金先となるウォレットのアドレス」には、仮想通貨を送りたいウォレットや取引所のアドレスを記入します。記入する際には、アドレスが間違っていないかをしっかりと確認するようにしましょう。なお、入力欄の右側に記載されている「QRコードマーク」をクリックすれば、カメラでQRコードを読み込むこともできます。
「②送金したい金額(数量)」には、送金したい仮想通貨の数量を記入します。この欄に記入すると、その右側に表示されている枠に”その時の法定通貨価格”に自動変換した金額が表示されます。法定通貨の部分をクリックすると、自動変換する法定通貨を変更することもできるようになっています。「仮想通貨の数量」を入力しても「法定通貨の金額」を入力してもいいため、どちらか好きな方を入力しましょう。
「③支払う手数料」は、自分で設定することができるようになっています。高い手数料を支払えばより早く送金を行うことができますが、逆に少ない手数料を選択した場合には送金にも時間がかかることになります。この手数料は自分自身の都合に合わせて選択してください。
全ての入力が完了すると、「取引の承認にかかる推定時間」と「送金に必要となる手数料」が表示されます。問題がなければ「¥〜を送金」をクリックしましょう。すると再び「PINコード」の入力が求められるため、入力して次のステップに進みます。
手順2.TREZOR本体で送金を確認
するとパソコンの画面上には「TRZOR本体で送金の内容を確認するように」との警告が表示されます。一方TREZOR上には、先ほど入力した送金額と送金先のウォレットアドレスが表示されるため、内容を確認して間違いがなければ「Confirm(確認する)」のボタンを押してください。
その次には、TREZOR上に送金額と必要な手数料が表示されます。この内容にも問題がなければ「Confirm(確認する)」のボタンを押してください。
これで送金は完了となります。実際に送金することができたかを確認する場合は、メニューの中の「取引(Transactions)」を選択すれば送金した内容と送金の状況が表示されます。
ここまでの手順を覚えれば、仮想通貨取引所などで購入した暗号資産を「TREZOR」で安全に保管し、必要に応じて外部のウォレットに送金することができます。
公式サイトに記載されている「ユーザーマニュアル」には今回説明した内容だけでなく「TREZOR本体の待ち受け画面の変更方法」や「仮想通貨の交換方法」などといった、より多くの機能の使い方を確認することができます。
TREZORにはこの他にも様々な機能が搭載されているため、基本的な設定が完了したら、ユーザーマニュアルやその他の機能も調べてみると良いでしょう。
Trezorに関する記事はこちら
ビットコイン(BTC)などの購入は豊富な仮想通貨を取り扱っている仮想通貨取引所Coincheckからどうぞ。