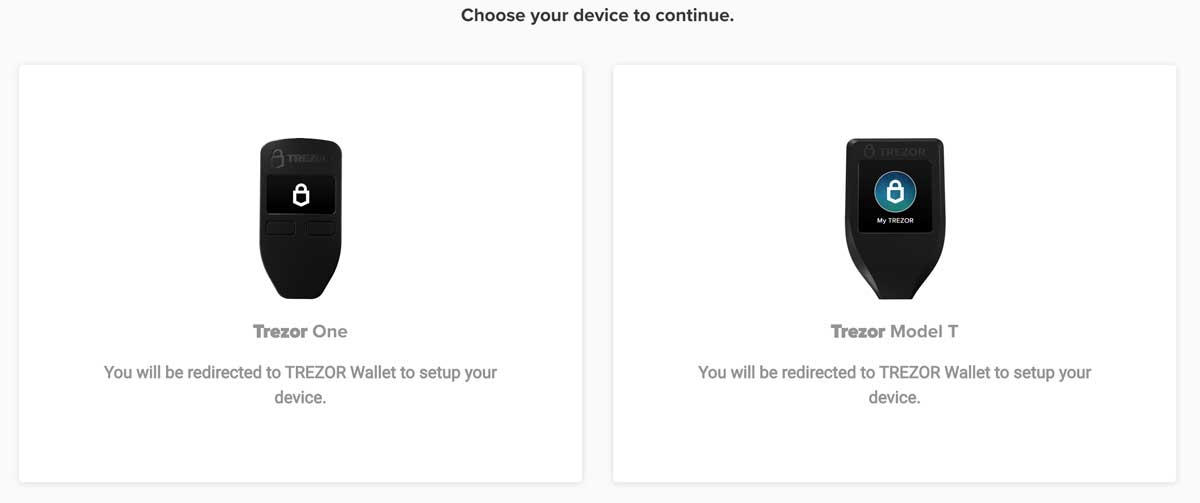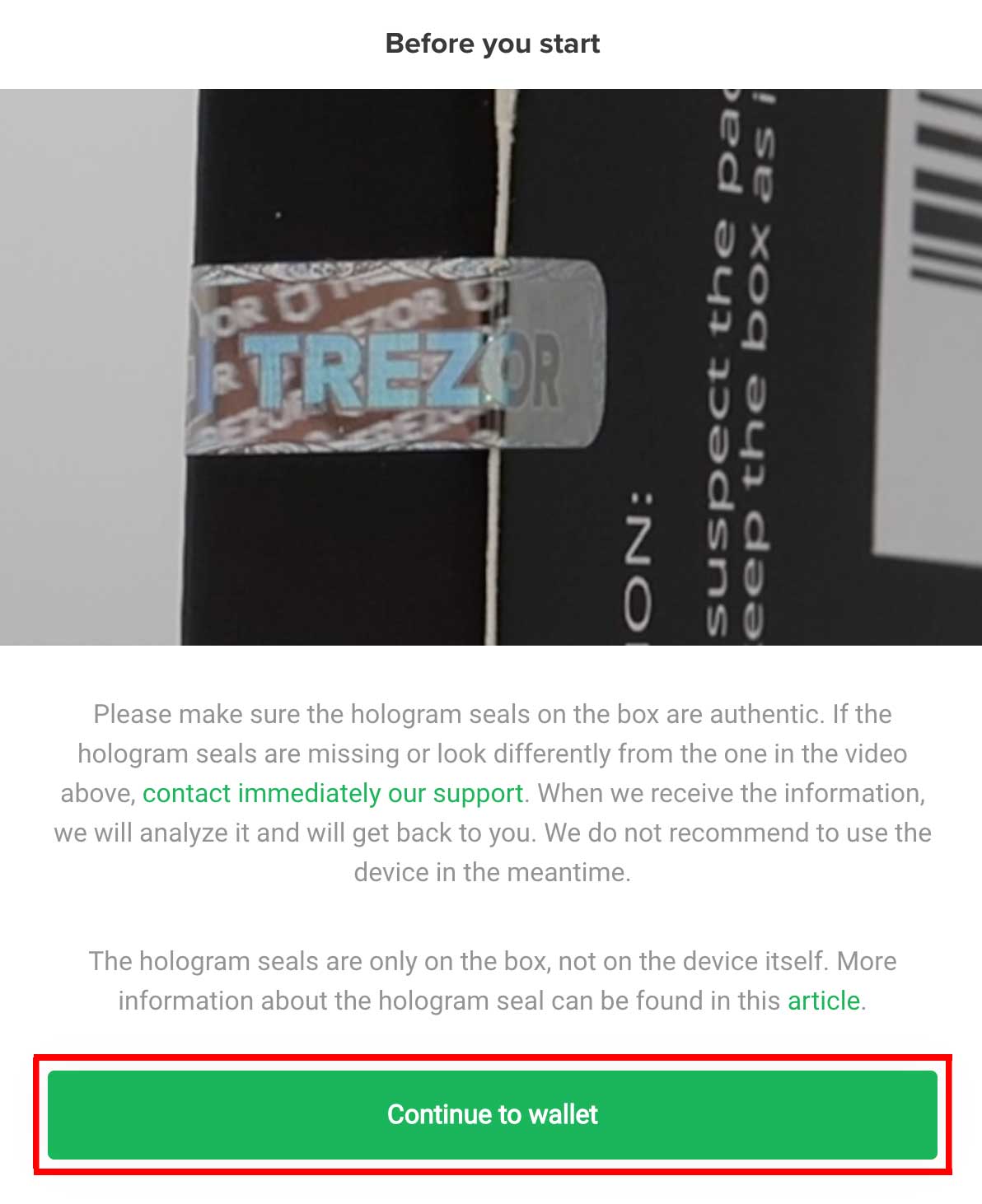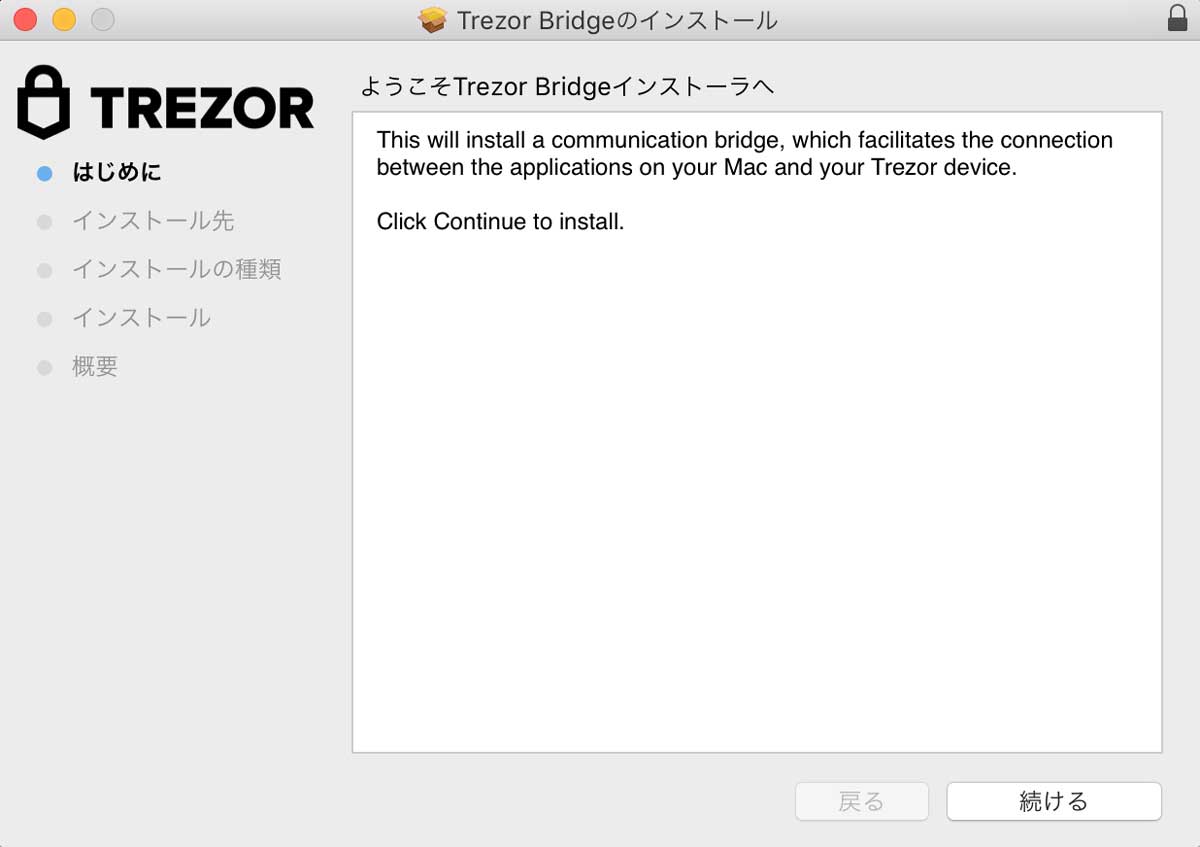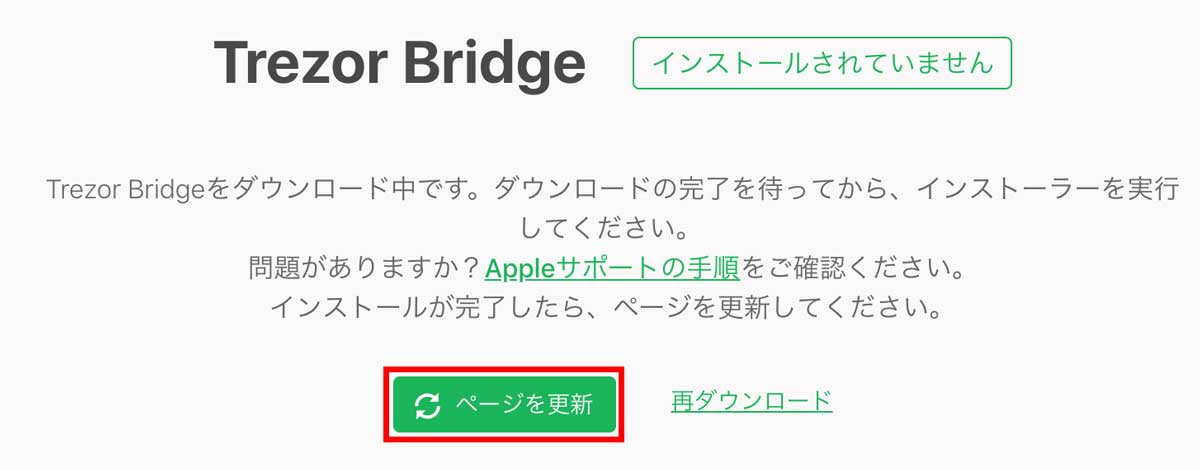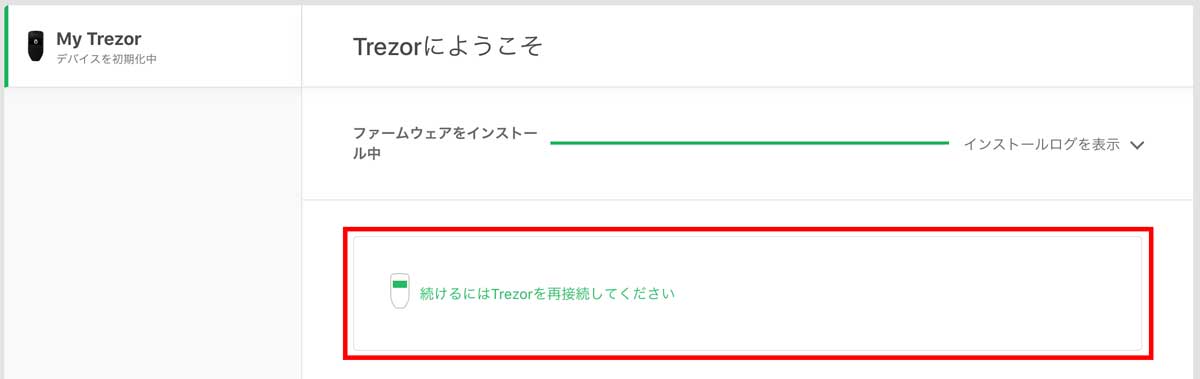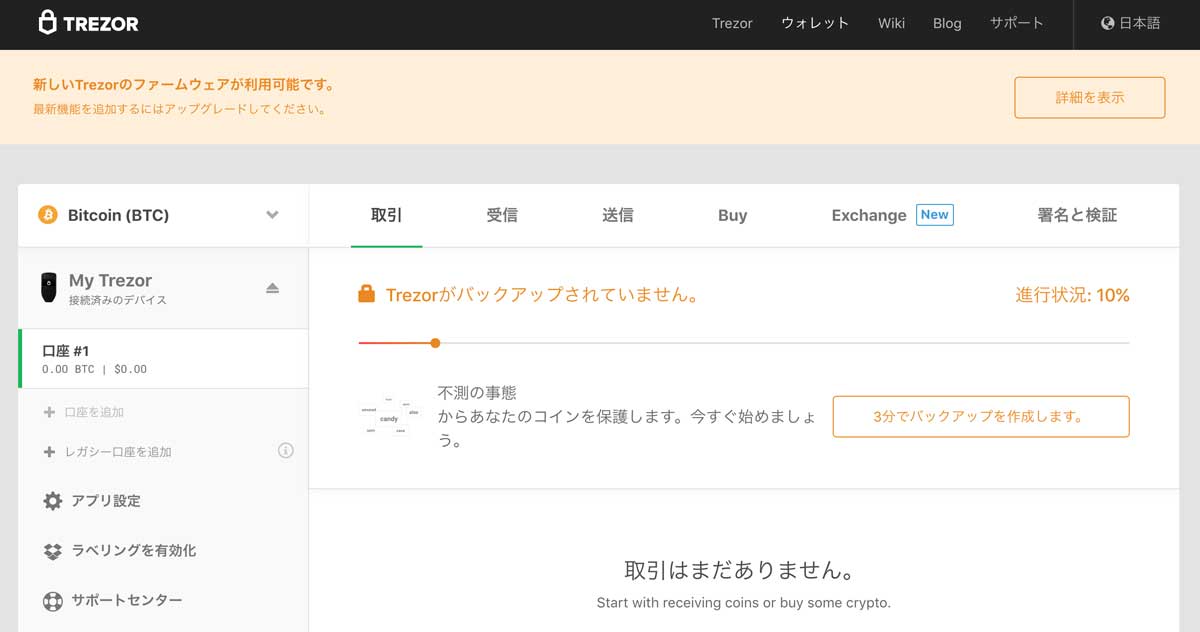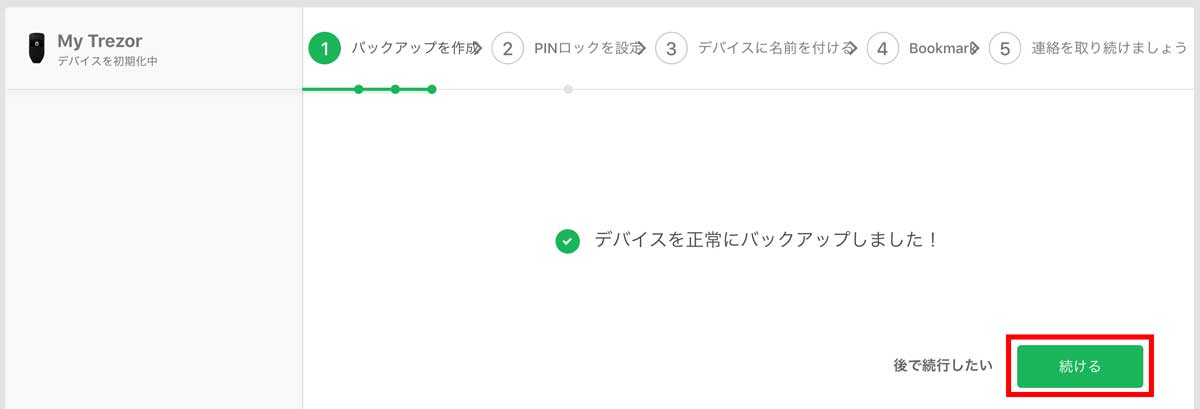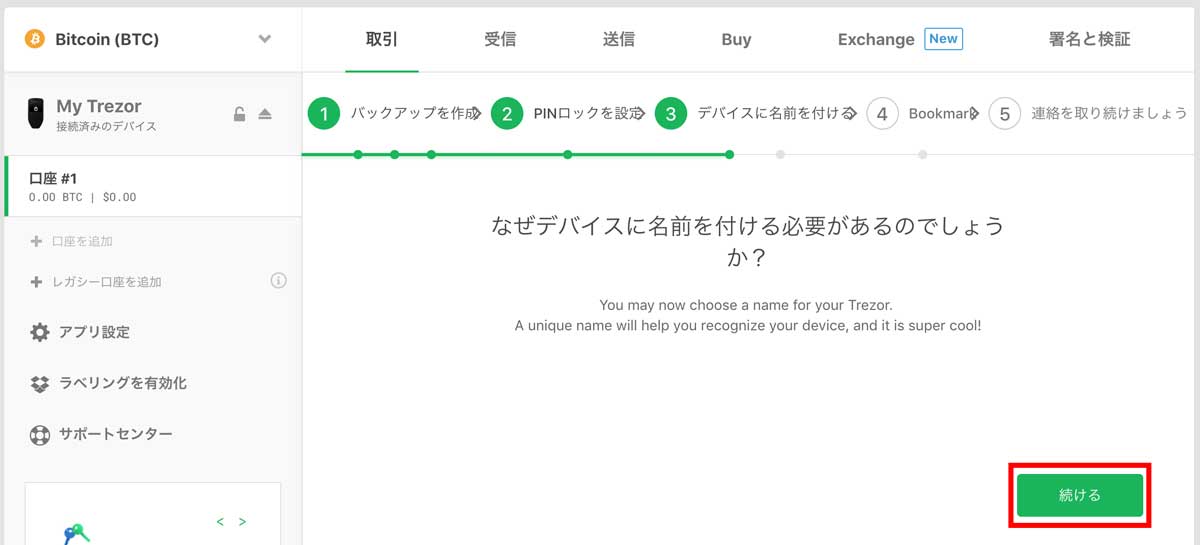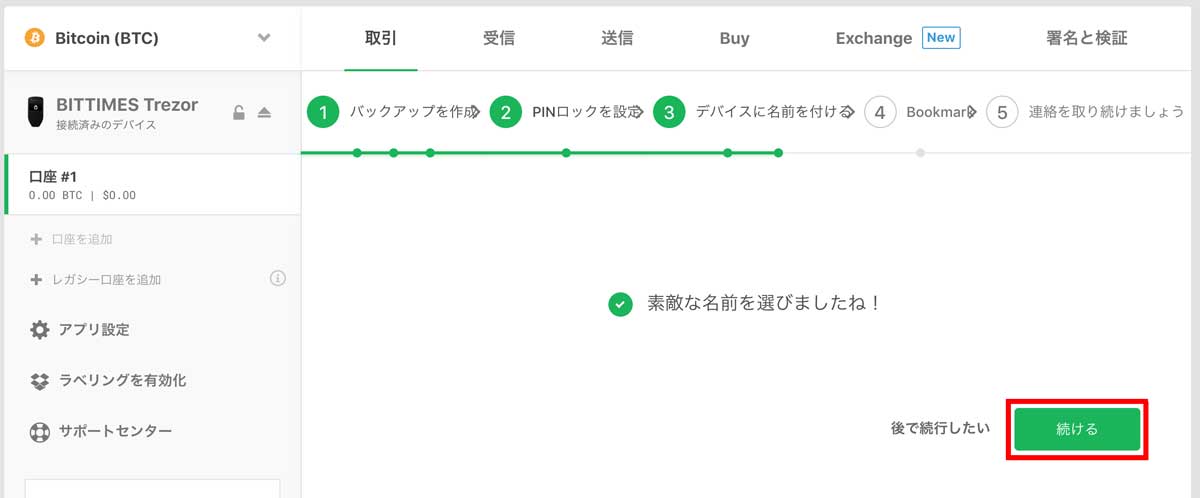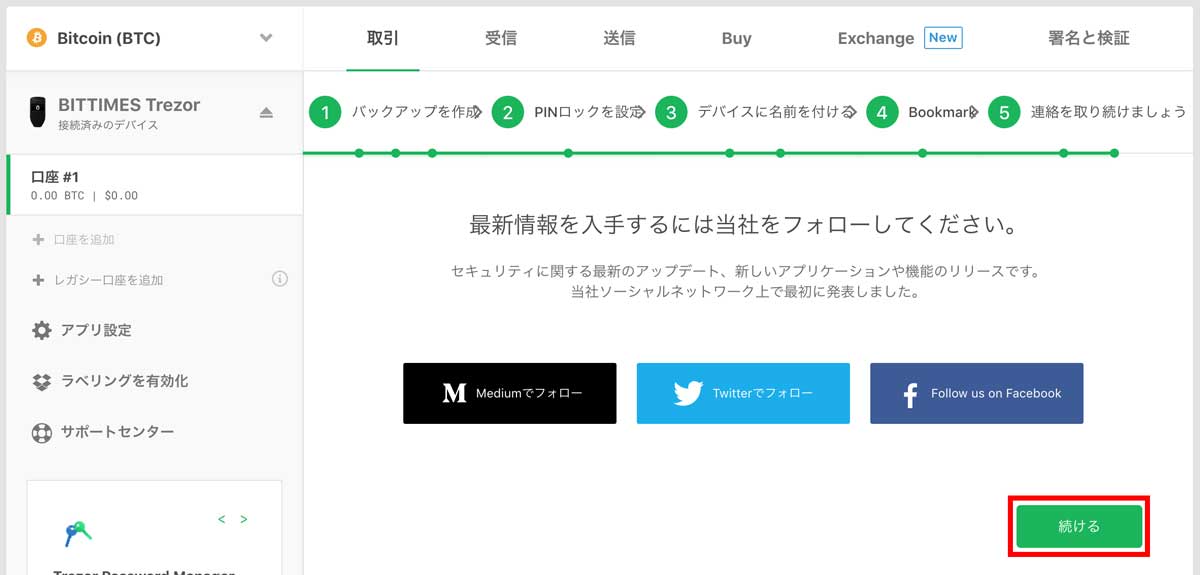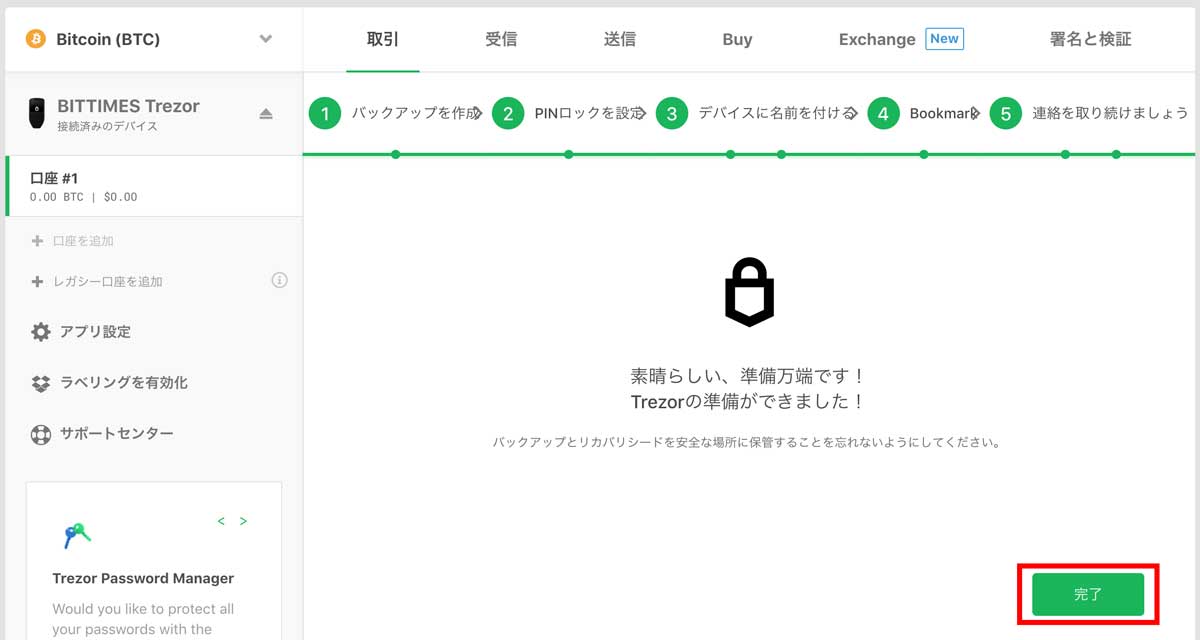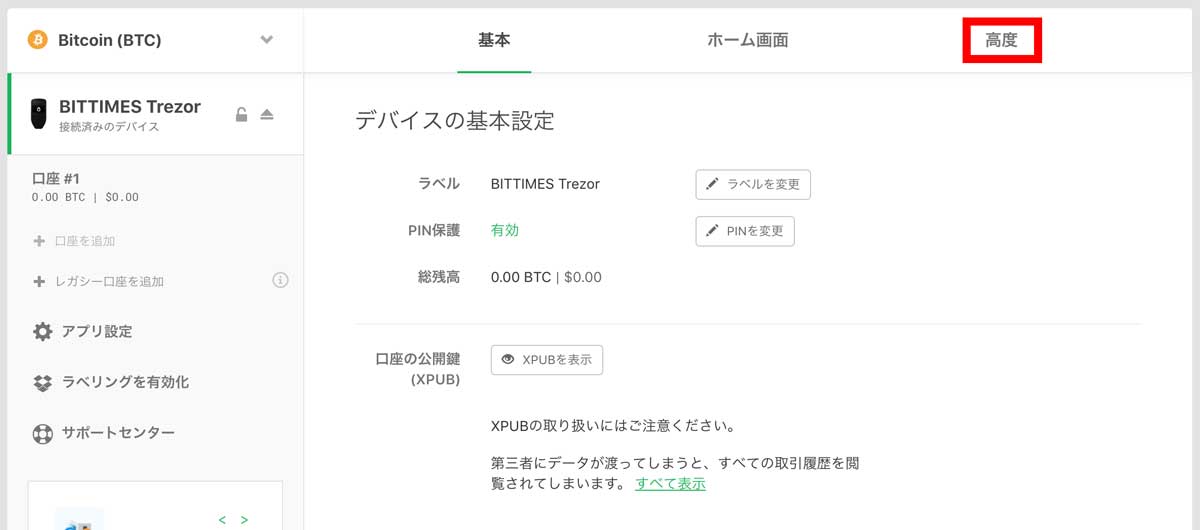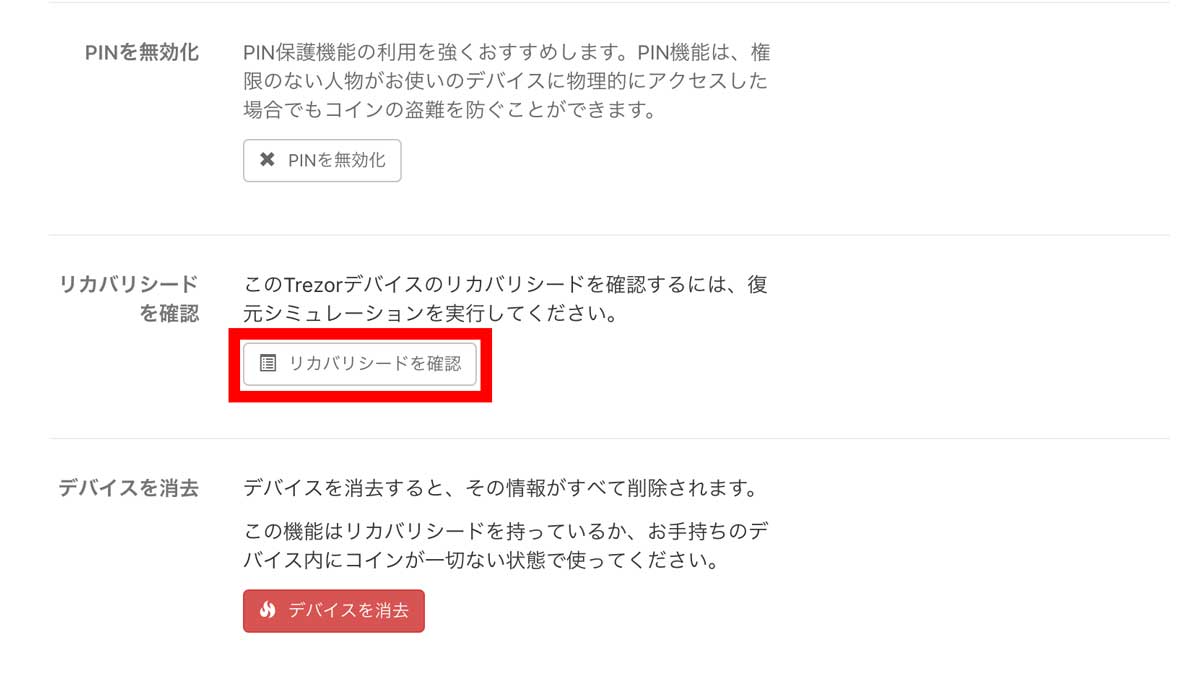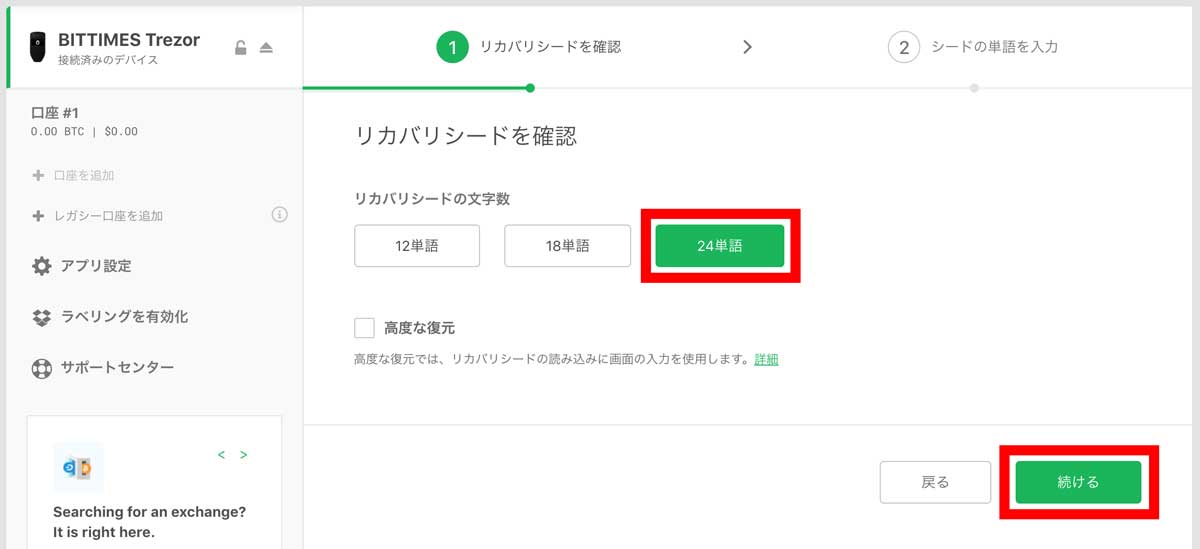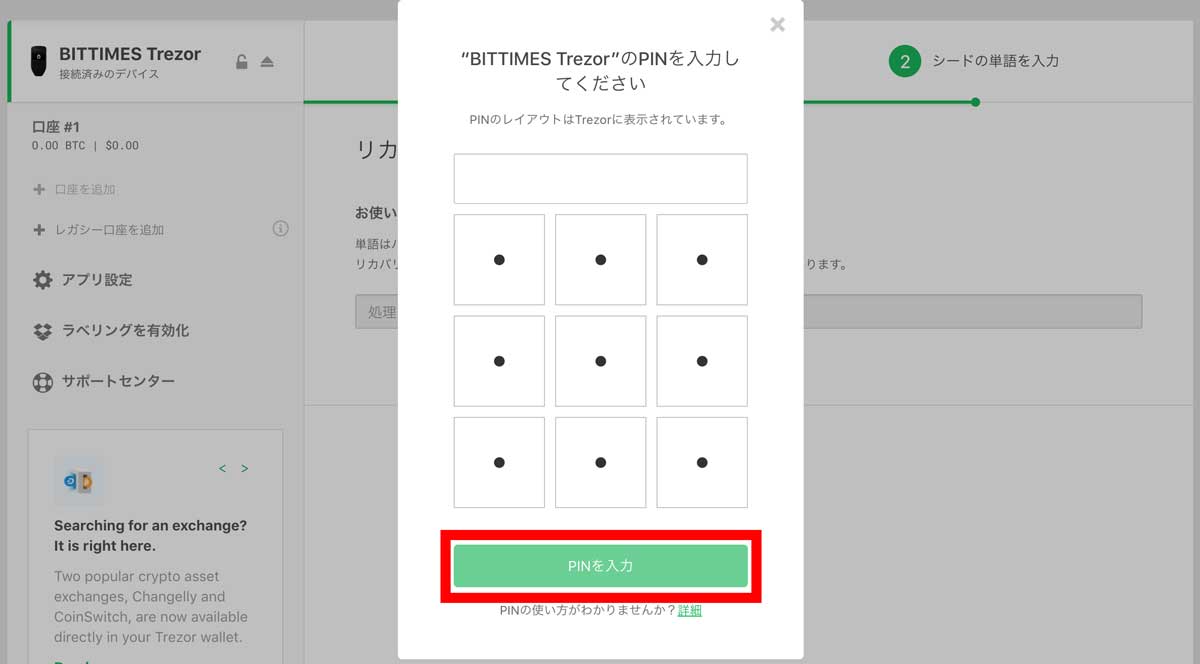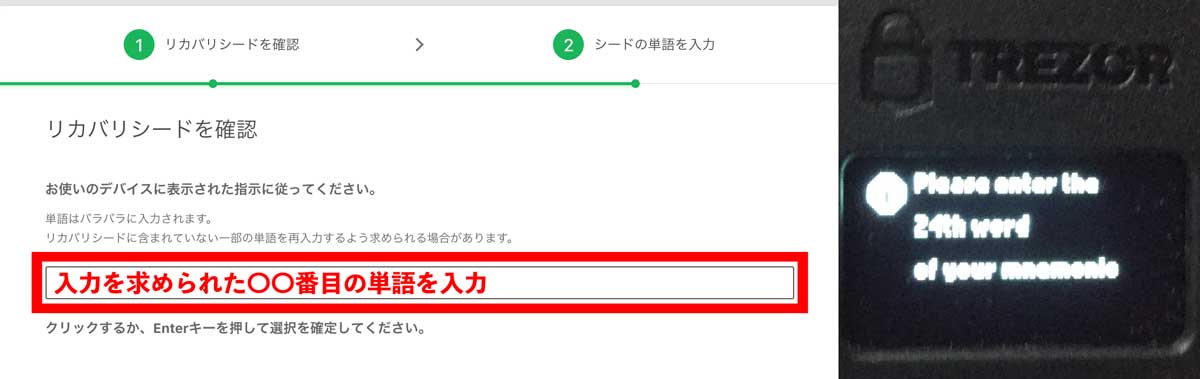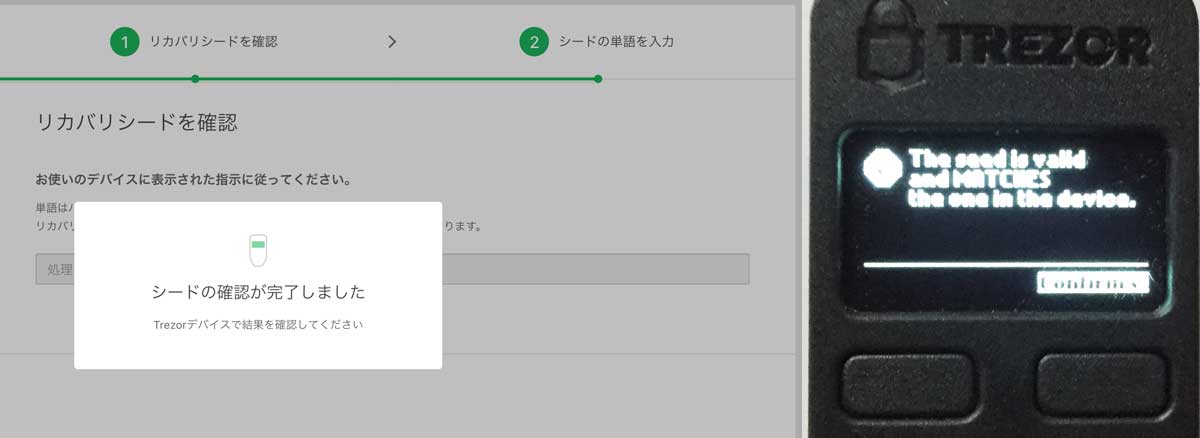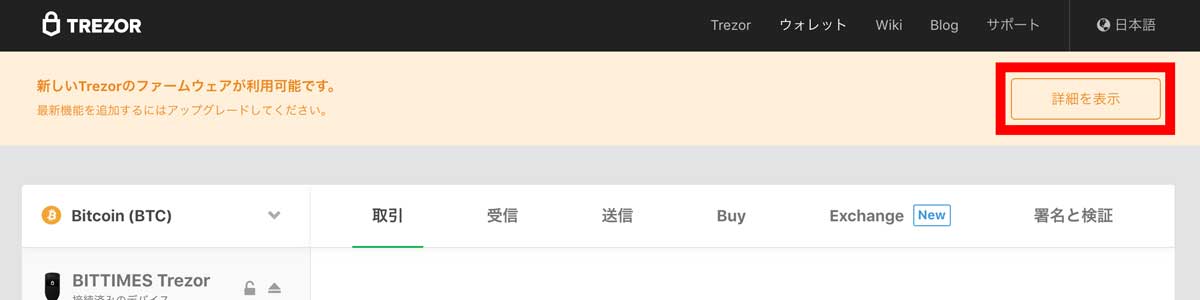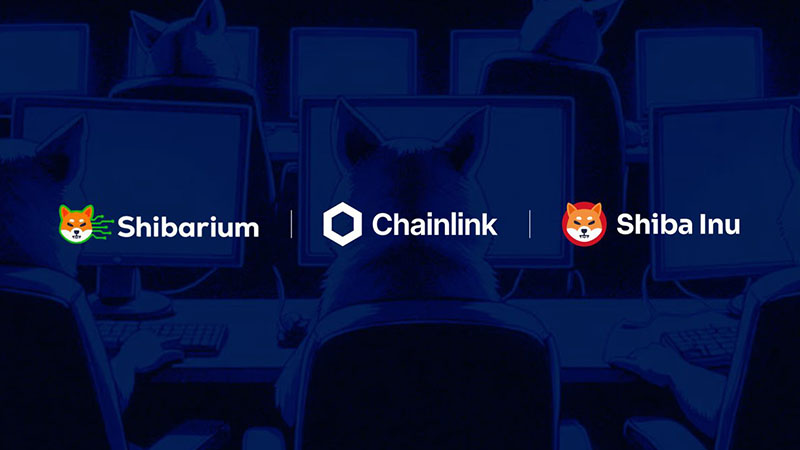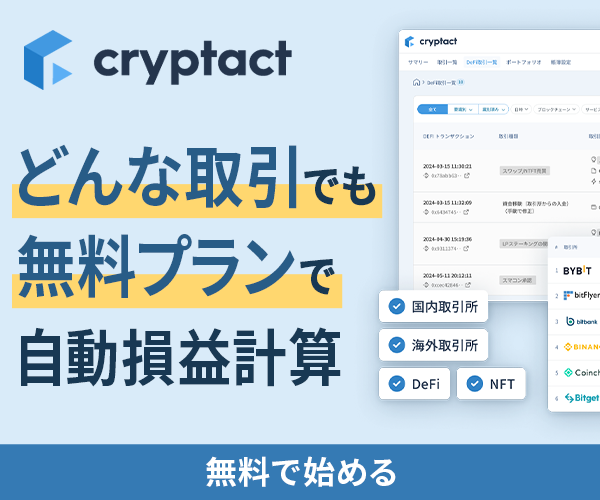Trezor(トレザー)「初期設定〜バックアップの作成方法」を画像付きで解説
ハードウェアウォレット「TREZOR(トレザー)」を初めて購入した方向けに「実際に使い始める前に確認しておきたい注意事項・初期設定方法・バックアップの作成方法・フォームウェアのアップデート方法」などを画像付きで分かりやすく解説します。
この記事を読めば、TREZORに大切な暗号資産を移動するために行うべき"基本的な設定"を完了することができます。
【PR】本サイトはアフィリエイトプログラム・プロモーションによる収益を得ています。
Trezorの詳細や特徴などはこちら
TREZOR(トレザー)開封時の注意点
偽物に要注意!ホログラムシールで本物かどうかを確認
TREZOR(トレザー)を開封する際には、届いた製品が「偽物ではないか?」を必ず確認するようにしましょう。TREZORの箱には製品が未開封であることを確認するための「ホログラムシーム」が貼られています。
TREZORの公式サイトでは、以下の画像のような偽物(FAKE)が出回っていると報告されているため、届いたTREZORに『黒文字で"TREZOR"と書かれたホログラムシール』が貼られていた場合には、製品を使用せずに「TREZORのサポート」に連絡するようにしましょう(TREZORの文字が"黒"になっていて、ホログラムのデザインも違う)。
※商品が偽物だった場合、または一度開封して細工がなされていた場合には、ウォレットに送金した仮想通貨が他人に盗み取られてしまう可能性があります。

内容物が揃っているかを確認
TREZOR(トレザー)が本物であることが確認できたら実際に開封します。TREZORは製品に「不正なウィルス」を仕込まれたりすることの無いようにホログラムシールを貼るだけでなく、箱自体にも非常に強力な糊付けがされています。
素手で開封する場合にはかなりの力がかかってしまうため注意が必要です。カッターなどを使用する場合には、中の製品に傷がつかないよう注意しましょう。
箱の中には以下のようなものが入っているため、最初に確認しておくようにしましょう。
①TREZOR本体
②USB-microUSBケーブル
③ストラップ
④リカバリシードカード×2
⑤説明書
⑥ステッカー×4(正方形と長方形のものが白黒それぞれ1枚ずつ)
TREZOR(トレザー)の初期設定方法
TREZOR(トレザー)の初期設定は、パソコンに接続してから行います。設定を行う前にはあらかじめ「Google Chrome」のブラウザをパソコンにインストールしておきましょう。
手順1.TREZOR本体をパソコンに接続
まず初めにTREZOR本体をパソコンに接続します。付属している「USB-microUSBケーブル」を端末に挿してパソコンとTREZORを接続するとTREZOR本体の画面に『Welcome! Please visit trezor.io/start』と表示されます。

手順2.TREZOR公式サイトにアクセス
次に、TREZORの公式サイト「TREZOR.IO START」にアクセスします。
公式サイトには「Choose your device to continue.(あなたのデバイスを選択してください)」と表示されているため、自分自身が購入したデバイスをクリックしましょう。今回は「TREZOR ONE」を用いて説明を行います。
デバイスをクリックすると、先述した偽造品防止のための「ホログラムシール」の映像が表示されます。自分自身が購入した製品に貼られている「ホログラムシール」見比べて、偽物じゃないかどうかを確認してください。
ホログラムシールに問題がなかった場合は「Continue to wallet」をクリックして次のステップに進みましょう。
手順3.TREZOR Bridgeをインストール
「TREZOR Bridge」のインストール画面が表示されるため、画面左側に表示されているプルダウンメニューから自分自身が使用しているパソコンのOSを選択して、その右側に表示されている「Donwload latest Bridge(最新のBridgeをダウンロード)」をクリックしましょう。

ダウンロードが完了したらファイルを開きましょう。するとインストーラが立ち上がるため、一般的なソフトウェアのインストール手順と同じように「TREZOR Bridge」をインストールしましょう。
インストールが完了したら、先ほどのダウンロードページに戻り、「Reflesh page(ページを更新)」をクリックします。
無事にイントールが完了し、TREZORがパソコンに接続されていれば、以下のような画面が表示されます。この画面が表示されない場合は「ページの再読み込み」を行うか「パソコンの再起動」を行なってみてください。
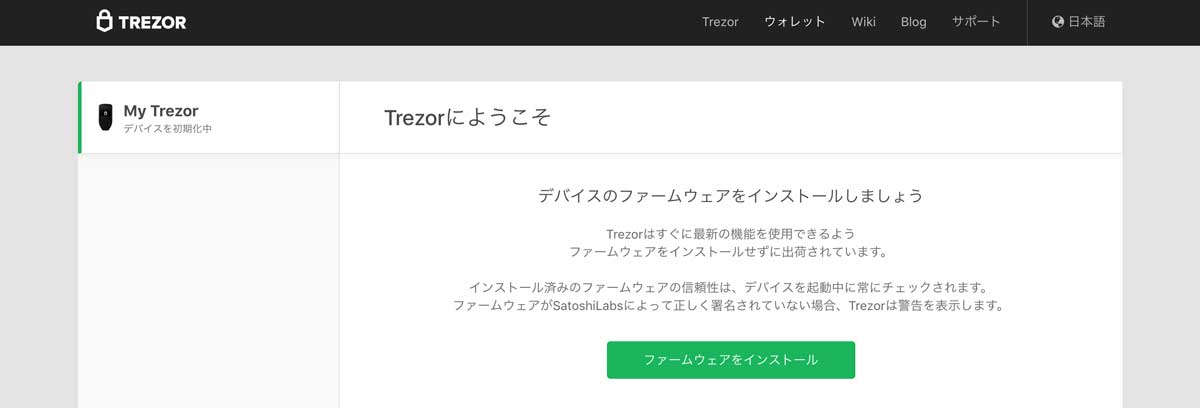
「TREZOR Bridge」のインストールが完了したら、画面下部に記載されている緑のボタン「フォームウェアをインストール(Install firmware)」をクリックして、TREZORのファームウェアをインストールしましょう。
手順4.ファームウェアをインストール
「フォームウェアをインストール(Install firmware)」をクリックすると自動的にインストールが開始されます。無事にインストールが完了すると「続けるにはTrezorを再接続してください(Please recconnect TREZOR to continue)」を表示されるので、指示通りにUSBコネクタから「Trezor」を外して、もう一度パソコンに繋ぎなおしましょう。
手順5.ウォレットを作成する
「Trezor」を再接続したら以下のような画面がパソコン上に表示されます。この画面では、新しいウォレットを作成したり、以前に使用していたウォレットを復元することができます。新規ウォレットを作成する場合は、画面左側の「新規作成(Ceate a new wallet)」ボタンをクリックしましょう。
新規作成をクリックすると、自動的にウォレットが作成された後に以下のような画面が表示されます。この画面が表示されれば、基本的な初期設定は完了となります。
ここまでの手順が完了すると「バックアップを作成するように」と求められます。次はバックアップの方法を解説していきます。
バックアップの作成方法
【※重要※】
この手順で設定する「リカバリーシード」や「PINコード」は非常に重要なものになります。忘れたり紛失したりすることがないよう大切に保管し、それらを扱う際も他人に見られることのないよう、慎重に扱うようにしましょう。
手順1.バックアップを作成
画面上に表示されている「3分でバックアップを作成します(Create a backup in 3 minutes)」をクリックすると、以下のような場面が表示されます。
この画面に表示されている"リカバリーシード"は秘密鍵を失くしてしまった時にウォレットを復元するための非常に重要なものなので、画面上に表示されている注意事項をしっかりと守って安全な方法で管理するようにしましょう。
内容をよく読み、同意できたら「上記を理解し、同意します。」にチェックを入れて、「続ける」をクリックしましょう。
『PINロックを設定』の手順では、ウォレットを復元するための"リカバリーシード"が「TREZOR本体の画面上」に表示されます。パソコンに接続しているTREZOR本体に合計24個の英単語が1単語づつ表示されるので、"順番通り"にしっかりと紙に書き留めていきましょう。
※何番目に表示されたか?という番号は後で重要になるので、必ず"表示された順番通り"に記録してください。
リカバリーシードは、TREZORに付属している「④リカバリシードカード×2」に記入するか、自分自身で用意した紙などに記録しましょう。次の単語に進む場合は「TREZOR本体の右のボタン(Next)」を押してください。
24文字の単語を全て記入した後に、もう一度「TREZOR本体の右のボタン」を押すと、再度1つ目の単語から順番に表示されます。書き写したものと見比べながら、記入した内容が間違っていないかとチェックしてください。問題がなければ24単語目でもボタンを押して、リカバリーシードの記入を終了しましょう。
再確認を行なった後の24単語目でボタンを押すと、パソコン上の画面が以下のような画面に切り替わるので、そのまま「続ける」をクリックしましょう。
手順2.PINロックを設定
続いて「PINロック」を設定します。以下の画面が表示されたら「TREZOR本体」で右のボタンを押して次の画面に進んでください。
すると「パソコン上」と「TREZOR上」に以下のような画面が表示されます。パソコン上に表示されている9つの枠には数字は表示されていませんが、TREZOR上の9つの枠には数字が表示されています。この2つは連動しているため、自分で設定したい「最大9つの番号」を決め、その番号を「TREZOR上」で確認しながら、「パソコン上」で入力します。
以下のような場合では「パソコン上の左上の枠が9」「右下の枠が4」「中央の枠が8」といったようになります。入力が終わったら「PINを入力」をクリックしましょう。

「PINを入力」をクリックすると、TREZOR上に表示されていた数字の場所が変わり、パソコン上でも「PINの再入力」が求められます。これは「入力しなければいけない数字は先ほどの数字と同じ」であり、「入力するためのボタンの場所が変わっている」という状態であるため、新しくTREZOR上に表示された場所に基づいて、先ほど入力した数字と同じ数字を入力しましょう。
以下の場合では、先ほどまで「左上に表示されていた9が右」「右下に表示されていた4が右上」「中央に表示されていた8が左下」に移動していますので、これと同じ場所をパソコン上で入力する必要があります。
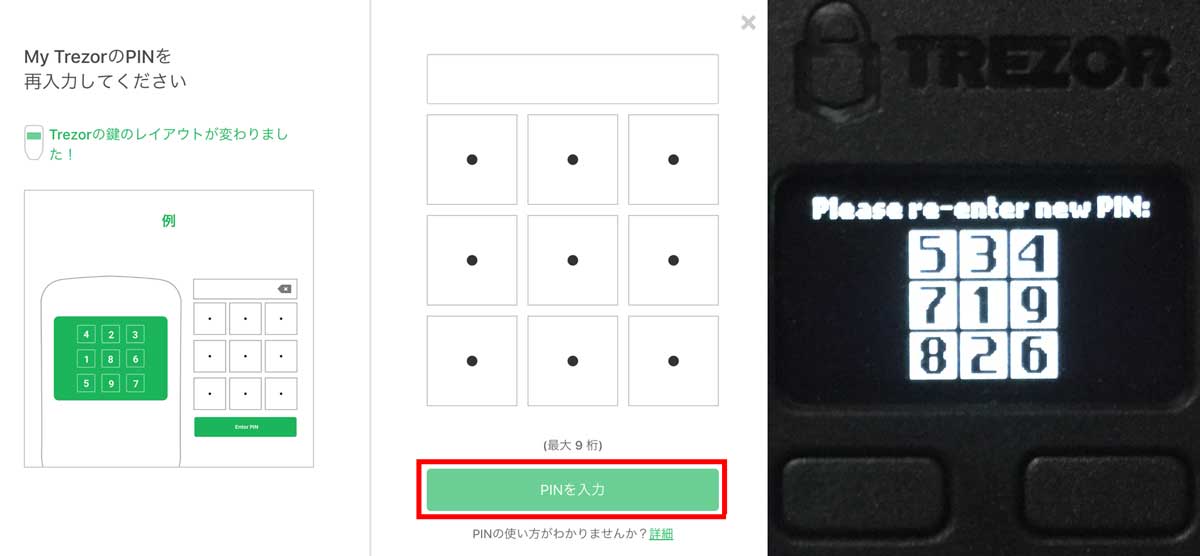
なお、このPINコードは「TREZORをパソコンに接続して管理画面に入る際」や「特定の重要な操作を行う際」に毎回入力することになります。
手順3.デバイスに名前をつける
PINコードの設定が終わると「デバイスに名前をつける」の手順に入ります。以下の画面が表示されるので、画面右下の「続ける」をクリックしましょう。
すると、名前を入力する画面が表示されます。自分自身で名前を入力するか、画面下部に記載されているサンプルから名前を選んで「確認して続ける」をクリックしてください。なお、名前は最大16文字まで入力することができます。
すると、以下のように先ほど設定した"PINコード"の入力画面が表示されます。パソコンに接続しているTREZOR本体にも数字が表示されるため、PINコードを設定したときと同じように自分自身で設定した"PINコード"を入力して「PINを入力」をクリックしましょう。
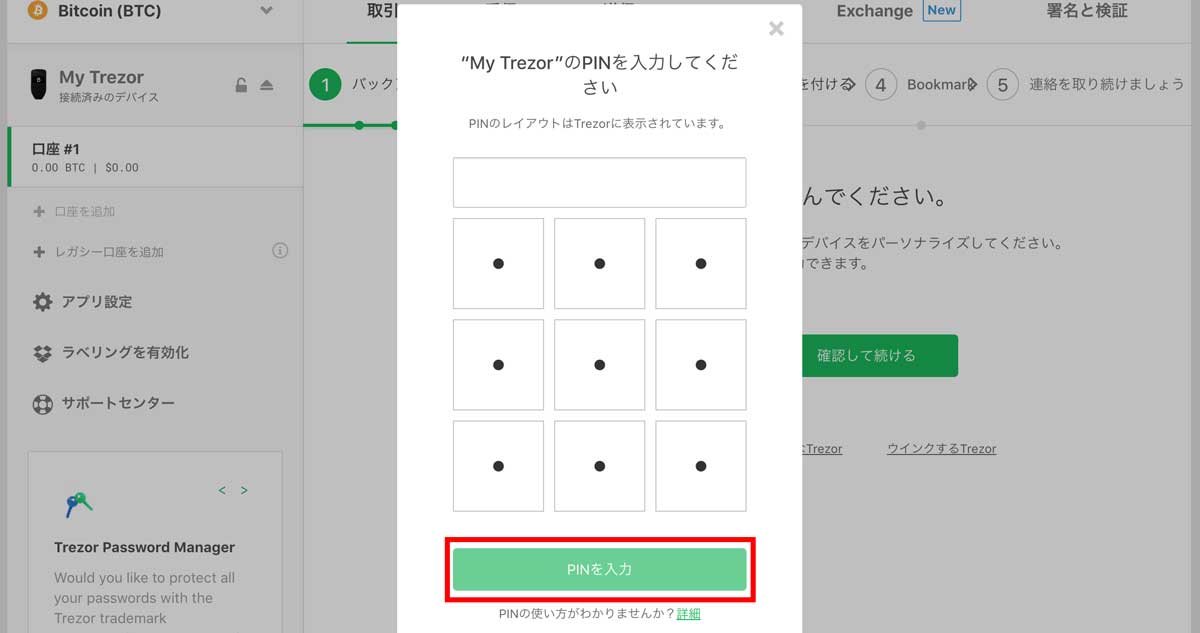
するとパソコンの画面上には「Trezorで操作を確認してください」と表示され、TREZOR本体には以下のように『名前を"設定した名前"に変更しますか?』と表示されるため、変更する場合は「Confirm(確認する)」という右のボタンを、訂正する場合は「Cancel(キャンセル)」という左のボタンを押しましょう。
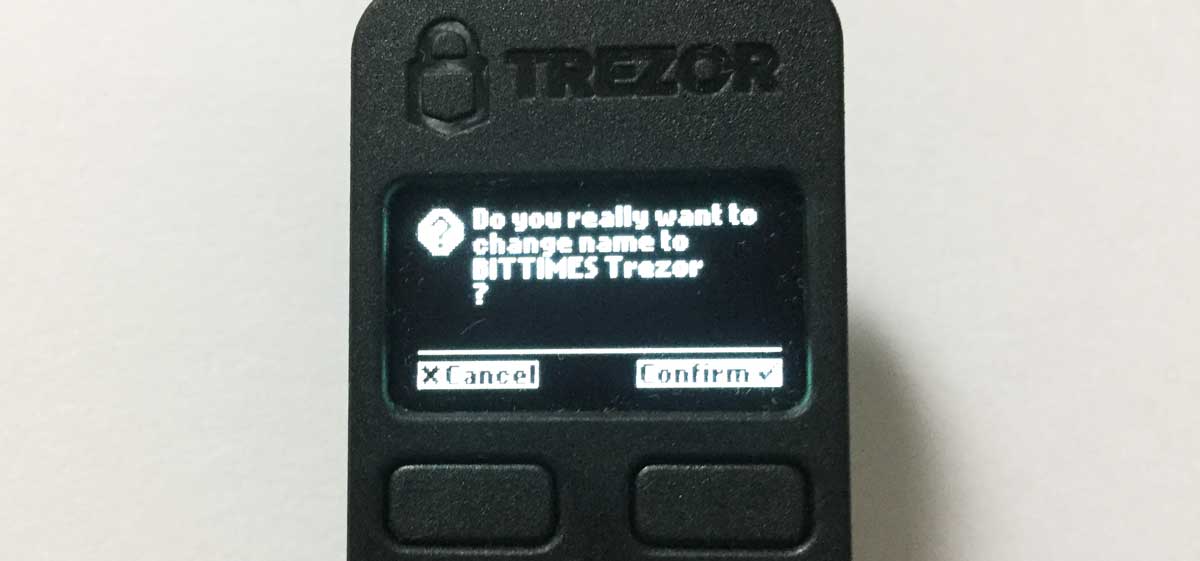
パソコン上に以下の画面が表示されれば名前の設定は完了です。「続ける」をクリックして次のステップに移りましょう。
手順4.管理画面をブックマーク
偽のウェブサイトに騙されることがないように、TREZOR公式の管理画面をブックマークします。間違って偽のウェブサイトにアクセスしてしまった場合には資産を盗み取られてしまう可能性があるため、公式サイトをブックマークしておくことは非常に重要です。
画面上には以下のように記載されているので、画面表示に従ってブックマークを行なってください。
フィッシング攻撃から身を守ります。偽のサイトにアクセスしないようにするには、Trezor Wallet(wallet.trezor.io)をブックマークしてください。キーボードショートカット⌘+ Dを使用する
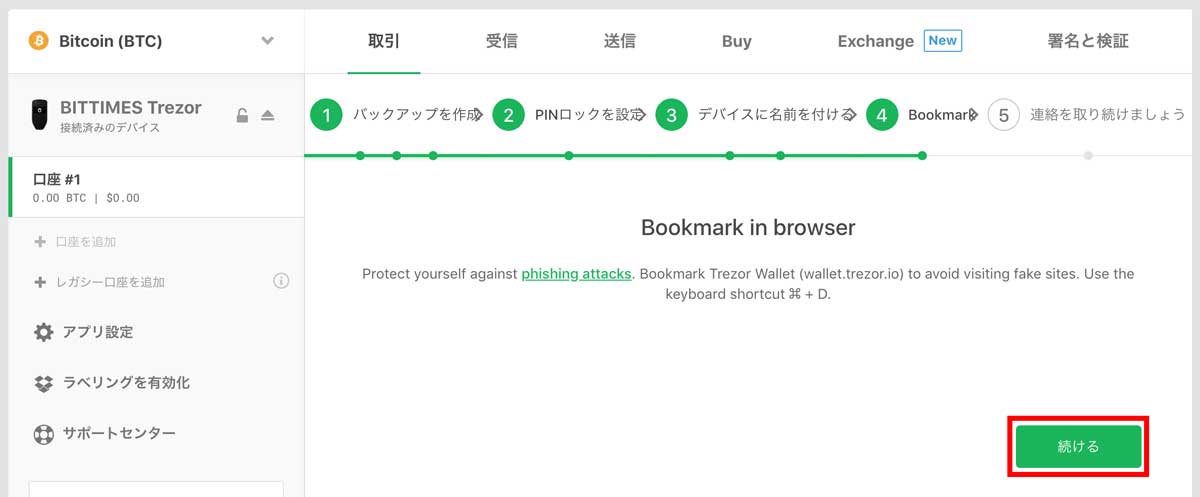
ブックマークが完了したら「続ける」をクリックしましょう。
手順5.最新情報の受け取り設定
次の手順は、TREZORの最新情報を配信する「ニュースレター」の受け取り設定画面になります。この手順はスキップすることもできますが、重要なアップデート情報などが配信されるため、問題がなければ「受け取り用のメールアドレス」を入力して、「一般データの保護規則」を読んだ上で問題がなければ「同意する」にチェックを入れて「続ける」をクリックしましょう。
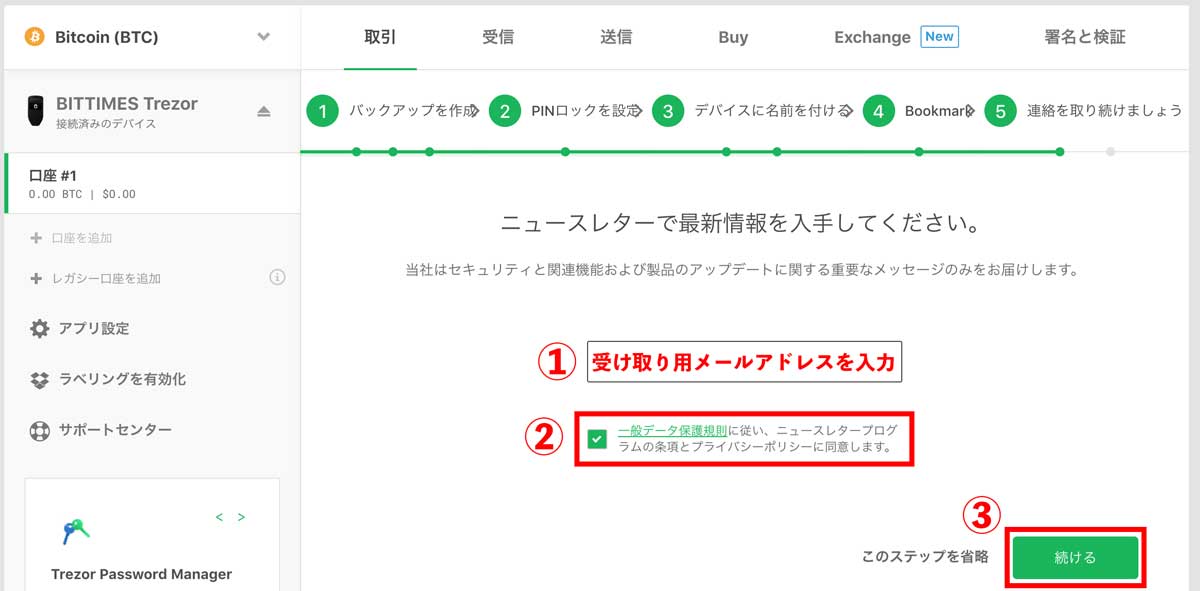
すると登録したメールアドレス宛に以下のような「確認メール」が届くため、内容を確認して問題がなければ「はい、私はこのリストに加入します。」をクリックしましょう。
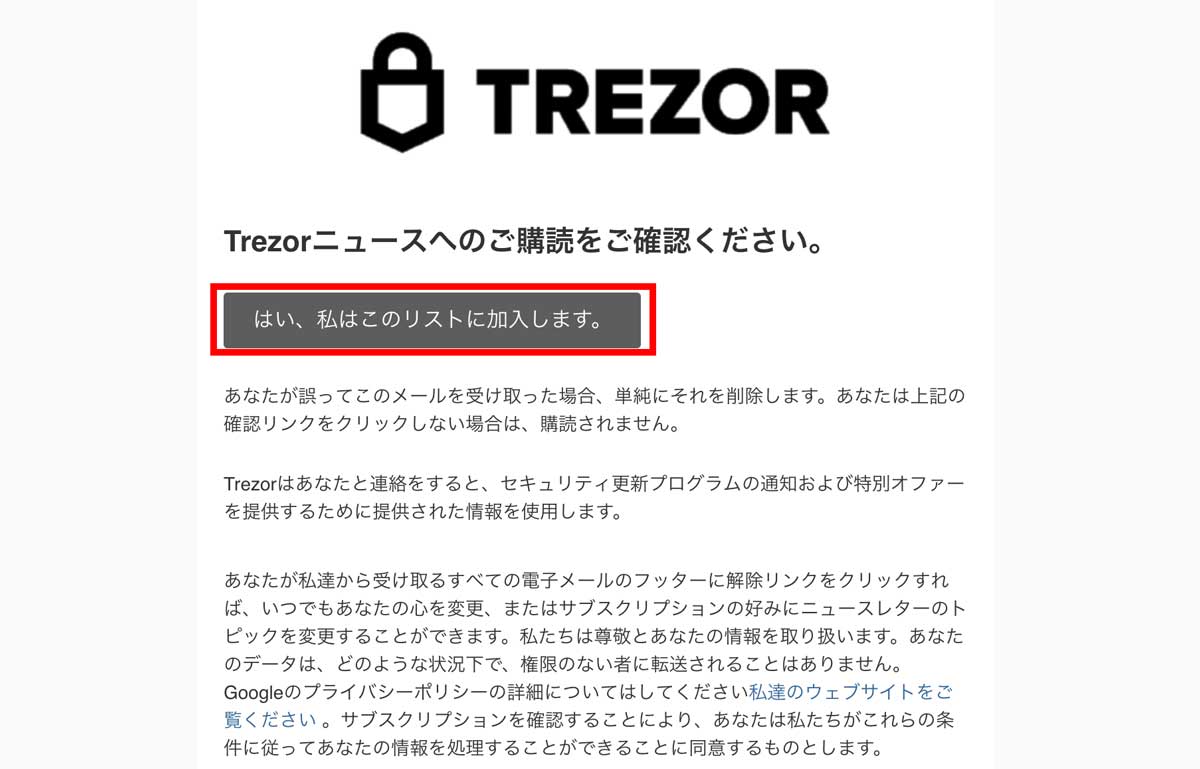
最後にTREZORの各種公式アカウントへのリンクが表示されます。これらのアカウントをフォローすることによって最新情報をいち早く確認することができるため、希望する方はそれぞれのリンクからフォローを行なってください。
なお、この手順も任意となっているため、フォローを希望しない場合はそのまま次に進んでいただいて結構です。問題がなければ「続ける」をクリックしましょう。
以上で「バックアップ作成」の手順は完了となります。
パソコンの画面上に以下の画面が表示されるため「完了」をクリックしたら全ての手順は終了となります。お疲れ様でした。
仮想通貨入金の前に「リカバリーシード」を再確認
仮想通貨を入金する前には「自分が書き留めた"リカバリーシード"が間違っていないか?」を必ず確認するようにしましょう。以下が「リカバリーシード確認」の手順となります。
はじめにホーム画面左上に表示されている「自分自身のウォレットの名前」をクリックします。

すると以下のような画面が表示されるため、画面右上に表示されている「高度(Advanced)」をクリックします。
次に表示される画面の中には「リカバリーシードを確認(Check recovery seed)」という項目があるため、そちらを探してクリックしてください。
次のページには「24単語(24 words)」と記載されているボタンがあるため、そちらを選択して「続ける」をクリックしましょう。
再び"PINコード"の入力を求められるため、これまでと同様の方法で"PINコード"を入力してください。
次に表示される画面は"リカバリーシード"の入力画面になります。実際に入力しなければならない"リカバリーシード"はTREZOR本体に指示が表示されているため、そちらの指示に従ってパソコン上で単語を入力していくことになります。
なお、入力する単語の順番は最初に書き留めた順番通りではなく、TREZOR本体上で指示された単語を入力することになります。TREZOR本体に表示されている
『Please enter the ◯◯th word of your mnemonic』
という文字は、
『リカバリーシードの◯◯番目の単語を入力してください』
という意味になりますので、リカバリーシードを書き留めた際に表示された順番に基づいた単語をパソコン上で入力してください。
単語を入力する際には、入力した文字に基づいた候補が表示されるため、その候補の中にある適切な単語をクリックすることで「次の単語入力」に進むことができます。以下の画像の場合は「24番目の単語」をパソコン上に入力する、ということになります。
単語を入力すると、TREZOR本体に表示されている『◯◯th』の部分が変化しますので、同じ手順で24単語全てを入力してください。
入力が完了すると、パソコン上に「シードの確認が完了しました。Trezorデバイスで結果を確認してください」と表示されるため、TREZOR本体で「Confirm(確認する)」という右のボタンを押しましょう。
なお、TREZOR本体に表示されている
「The seed is valid and MATCHES the one in the device.」
という文字は、
「入力されたリカバリーシードは有効で、このデバイスのものと一致しています」
という意味になります。
もしも「リカバリーシード」が間違っていたら
もしも"リカバリーシード"が間違っていた場合には、一度デバイスを削除してから再度設定を行う必要があります。
再設定を行う場合は、先ほどの「高度(Advanced)」の画面に表示されている「デバイスを消去」をクリックして、これまでに説明した初期設定の手順を再度行ってください。
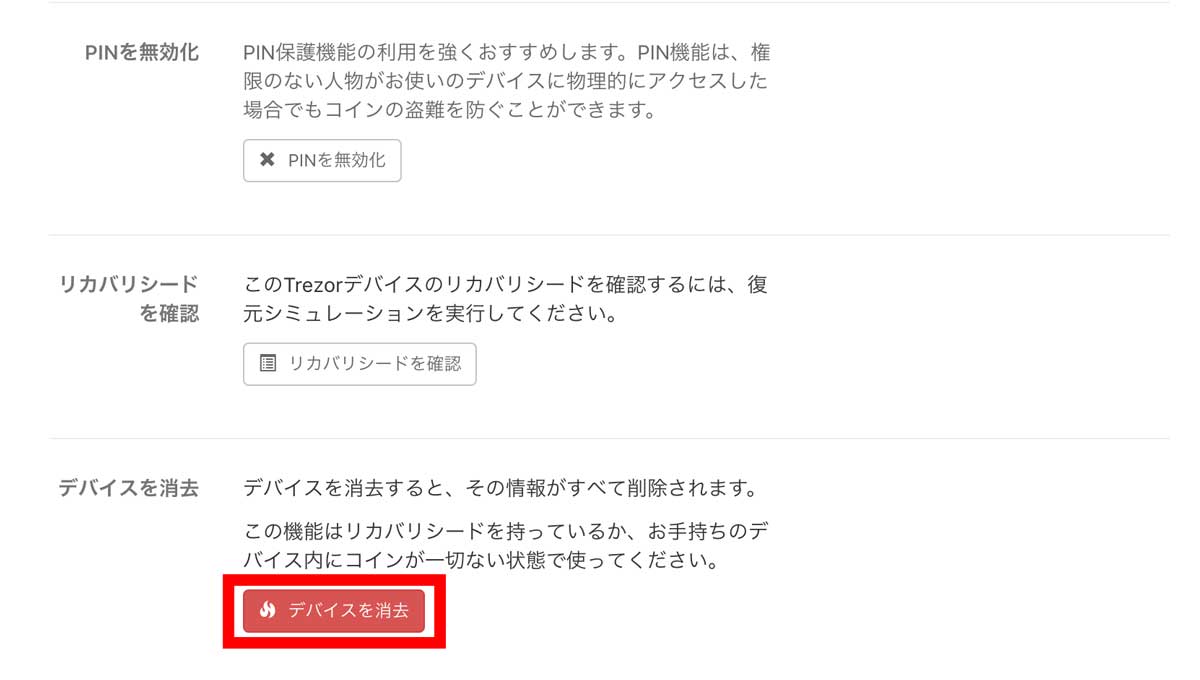
フォームウェアのアップデート方法
フォームウェアのアップデートが必要な場合には、ホーム画面上部に以下のような画面が表示されます。リカバリーシードが間違っていないことができたら、フォームウェアをアップデートしておきましょう。
画面右側の「詳細を表示」をクリックすることによって、アップデート画面に進むことができます。
次の画面に表示されている内容に従って操作を進めることでアップデートを行うことができます。はじめにTREZOR本体とパソコンを接続しているケーブルを抜き、TREZOR本体の"両方のボタン"を同時に押しながらパソコンに再接続します。

するとパソコン上に以下のような画面が表示されるため、"有効なリカバリーシード"を持っていることを確認して、大丈夫であればチェックを入れ、「Update to version 〇〇」をクリックします。

インストールする際にはTREZOR本体側でも確認が求められるので、本体側でも「Confirm(確認する)」のボタンを押してください。
すると「パソコン画面」と「TREZOR画面」の両方に同じ文字列の英数字が表示されるため、それらの文字列が同じであることを確認してからTREZOR本体で「Confirm(確認する)」のボタンを押してください。
インストールが完了するとTREZORを再接続するよう求められるので、一度TREZORのケーブルを抜いてから再接続しましょう。これでフォームウェアのアップデートは完了となります。
TREZOR(トレザー)の「初期設定方法」まとめ
TREZOR(トレザー)を購入してから実際に利用し始めるために必須となる基本的な設定方法を紹介させていただきました。ここまでの手順を完了すれば、いよいよ仮想通貨の入金・出金を行うことができるようになります。
当メディアでは、仮想通貨を実際にTREZORに入金して保管したり、それらの資産を外部のウォレットに出金するための方法も画像付きで分かりやすく解説しているため、これから仮想通貨をTREZORに入金する方は以下に掲載している『TREZOR(トレザー)ビットコイン系仮想通貨の「入出金方法」を画像付きで解説』の記事を参考にされてみてください。
また公式サイトに記載されている「ユーザーマニュアル」には今回説明した内容だけでなく「TREZOR本体の待ち受け画面の変更方法」や「仮想通貨の交換方法」などといった、より多くの機能の使い方を確認することができます。TREZORにはこの他にも様々な機能が搭載されているため、基本的な設定が完了したら、ユーザーマニュアルやその他の機能も調べてみると良いでしょう。
Trezorに関する記事はこちら
ビットコイン(BTC)などの購入は豊富な仮想通貨を取り扱っている仮想通貨取引所Coincheckからどうぞ。
仮想通貨ニュース|新着

OKJ:ステーキングでもらえる「200万IOST 山分けキャンペーン」開始

SHIB・BUBBLE関連の「SHIFUエアドロップ」報酬請求&取引が可能に|請求方法と注意点も
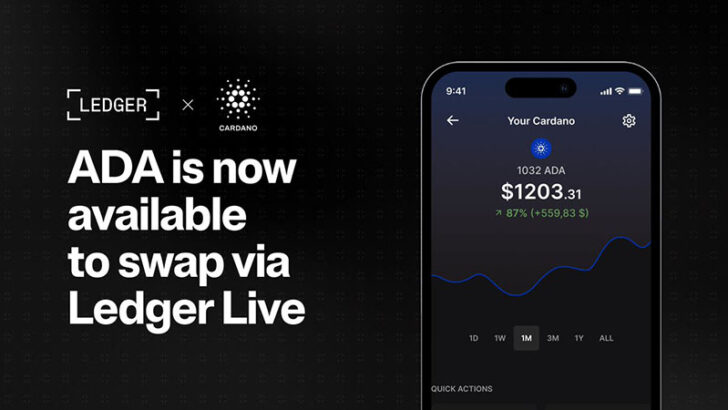
カルダノ(ADA)をより安全に交換|Ledger Liveデスクトップ版でスワップ可能に
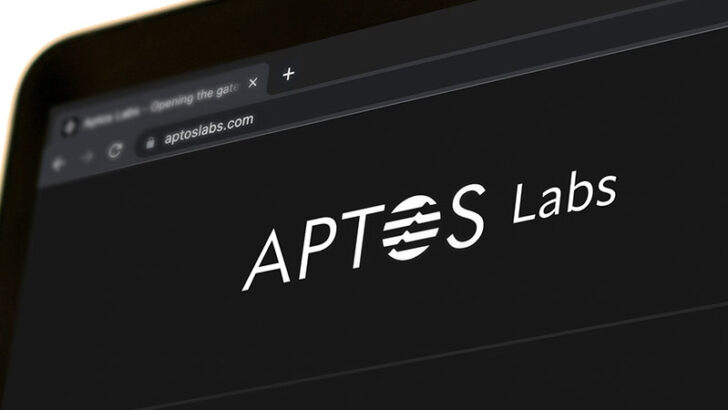
Aptos共同創設者兼CEOのモー・シェイク氏が辞任、後任にエイブリー・チン氏就任

暗号資産の税制改正に向けた重要な一歩、税制改正大綱に「課税見直し検討」の記載

SHIB・BONE・LEASHが合計14ブロックチェーンで利用可能に|バーンの加速にも期待
仮想通貨入門 - 基礎知識

仮想通貨を保有するだけで増える「ステーキング対応のおすすめ取引所」税金に関する注意点も

【年利最大9%】ソラナ(SOL)をステーキングで増やす方法|画像付きで解説

【年利40%以上】フレア(Flare/FLR)をラップ&デリゲートで増やす方法|画像付きで解説
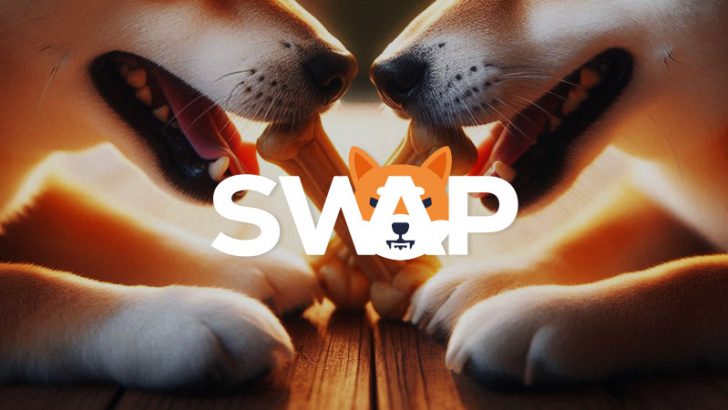
シバイヌDEX「ShibaSwap」の使い方|流動性提供の方法などをまとめた解説動画公開

各種仮想通貨を「Shibarium基盤BONE」に簡単交換|ガス代補充機能の使い方を解説
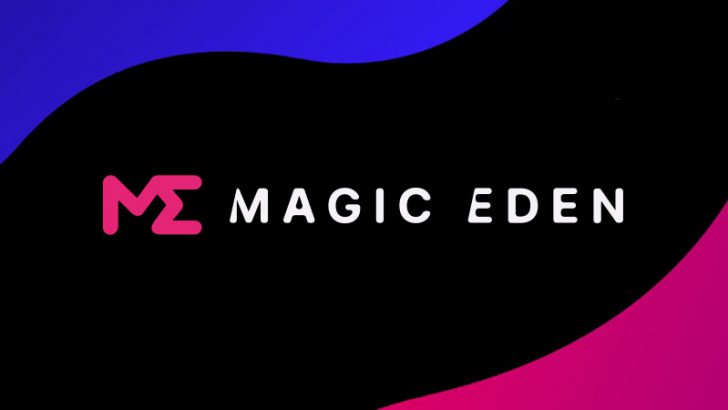
NFTマーケットプレイス「Magic Eden」とは?機能や使い方などを解説
市場分析・価格予想

ビットコイン価格、最高29万ドルになる可能性=Bitfinexレポート

アルトコインシーズンついに到来か、複数のデータが近日中の価格上昇を示唆

1BTC=740,000ドル「あり得ない数字ではない」パンテラ創業者のビットコイン価格予想

ビットコインはどこまで下がる?買いシグナル・強気サインの報告も=アナリスト予想

ワールドコイン(WLD)の将来は明るい?著名アナリストが語る目標価格とサポートライン