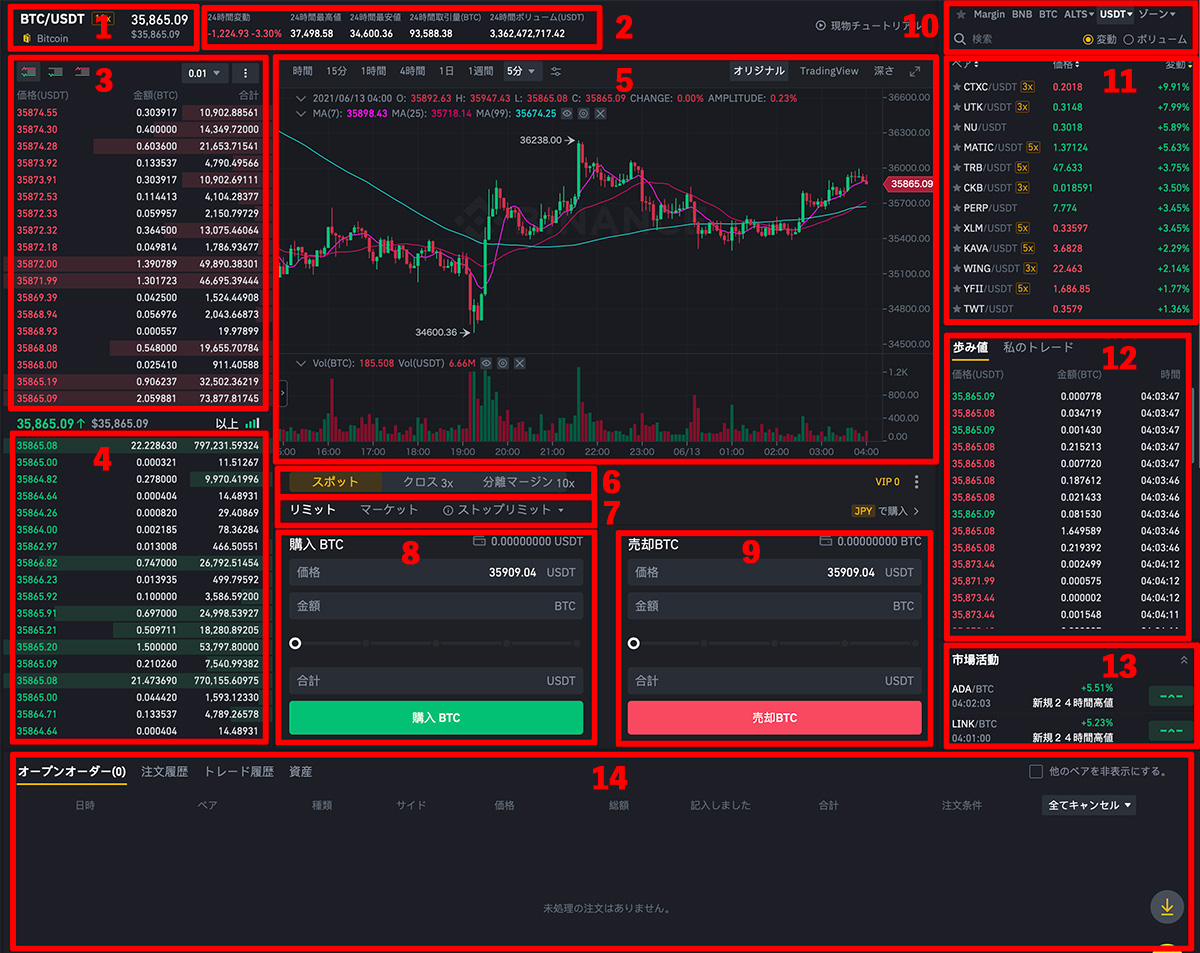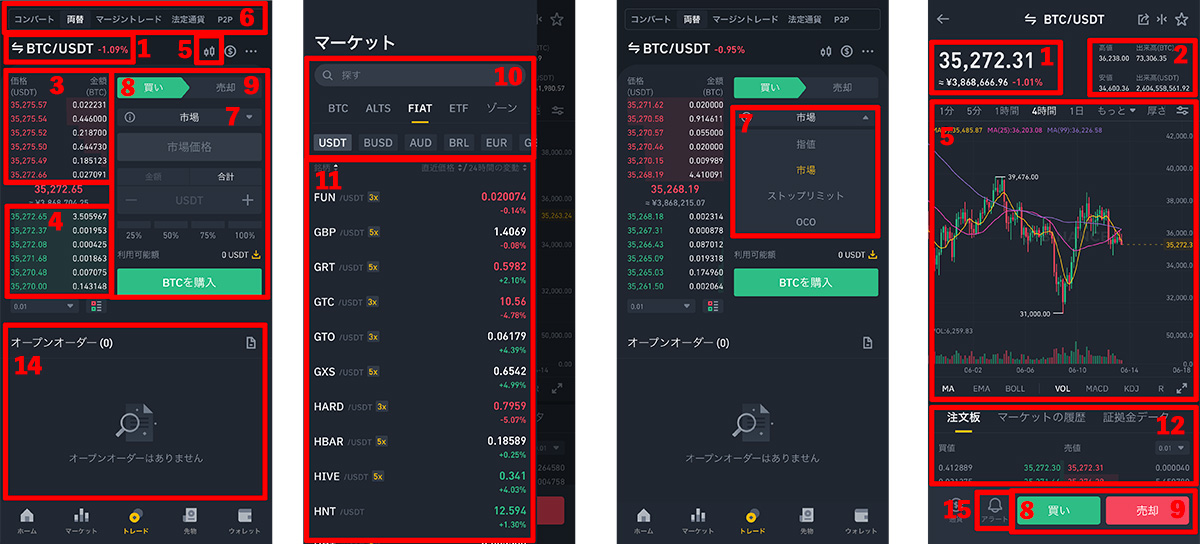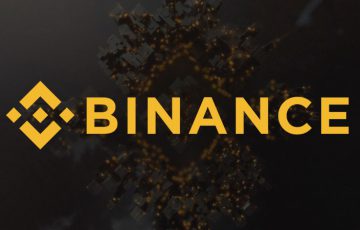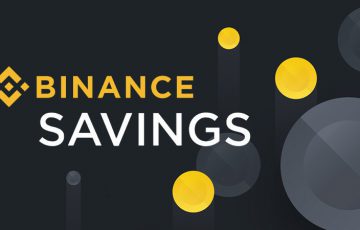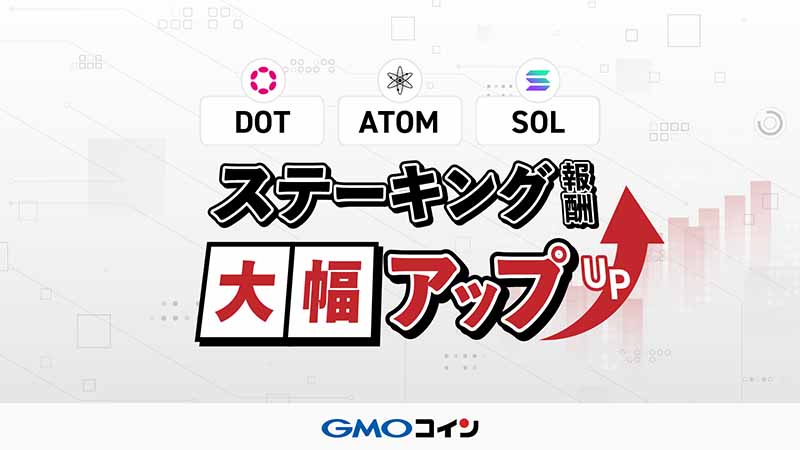BINANCE「スポット取引(現物取引)の使い方」を解説|スマホアプリ・パソコンでの操作方法
暗号資産取引所「BINANCE(バイナンス)」で提供されているスポット取引(現物取引)サービスの使い方を画像付きでわかりやすく解説します。BINANCEの取引画面は「パソコン」と「スマホアプリ」で異なる設計となっているため、この記事ではその両方の操作方法を画像付きで解説しています。
こちらから読む:バイナンス関連の記事を新着順で確認「BINANCE」関連ニュース
バイナンスの「スポット取引(現物取引)」とは
スポット取引(現物取引)は、ビットコインなどの暗号資産現物を売買することができるサービスです。スポット取引は最も一般的な仮想通貨取引方法であり、この取引で取得した仮想通貨は外部の暗号資産取引所やウォレットなどに出金することもできるようになっています。
BINANCEのスポット取引サービスでは「BTC・ETH・TRX・XRP・BNB・法定通貨・ステーブルコイン」などが基軸通貨として採用されているため、これら複数の通貨と他の仮想通貨を売買することができます。
特に取引ペアが多いのは「BTC・ETH・BNB・USDT」などの仮想通貨となっていますが、「BTC・ETH・BNB」などの仮想通貨は価格変動が激しく、価格の相関性も高いため、ドルなどの法定通貨に連動して価格が変動する「USDT」などのステーブルコインを基軸としながら仮想通貨の売買を行うのが一般的な手法となっています。
具体的な例を挙げると『基本的にはUSDTで資産を保有しながら「BTC/USDT」の取引ペアでBTCを購入して価格上昇後にBTCを売却してUSDTに戻す』といった取引方法などが挙げられますが、『国内取引所に送金して日本円にしたいから、素早く安い手数料で送金できる「XRP」をUSDTやBTCで購入して、そのまま国内取引所にXRPを送金する』といったことも可能となります。
スポット取引(現物取引)の利用方法
【パソコンの場合】
スポット取引(現物取引)はBINANCEログイン後のトップページから「トレード」→「クラシック」のボタンをクリックすることによって利用することができます。
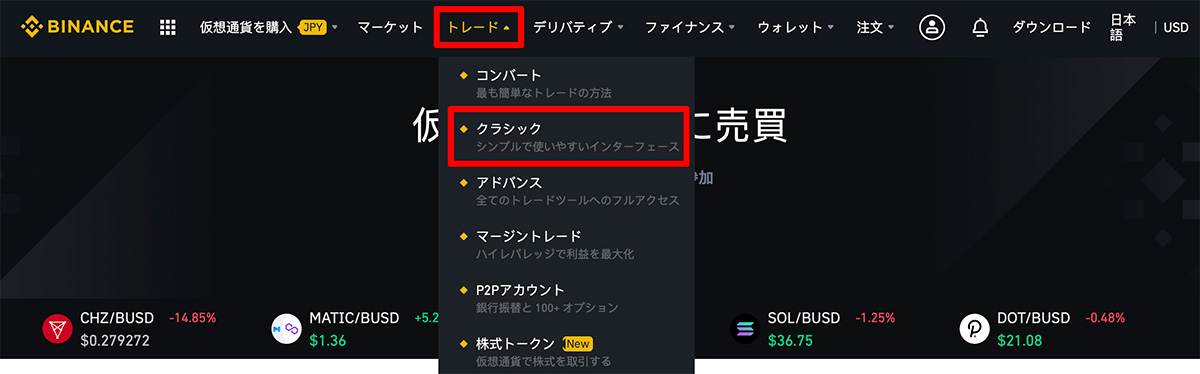
【スマートフォン向けアプリの場合】
スマートフォン向けアプリの場合は、アプリ下部に記載されている「トレード」のボタンをタップして、画面上部に記載されている「両替」のボタンをタップすると現物取引の操作画面に移動することが可能です。
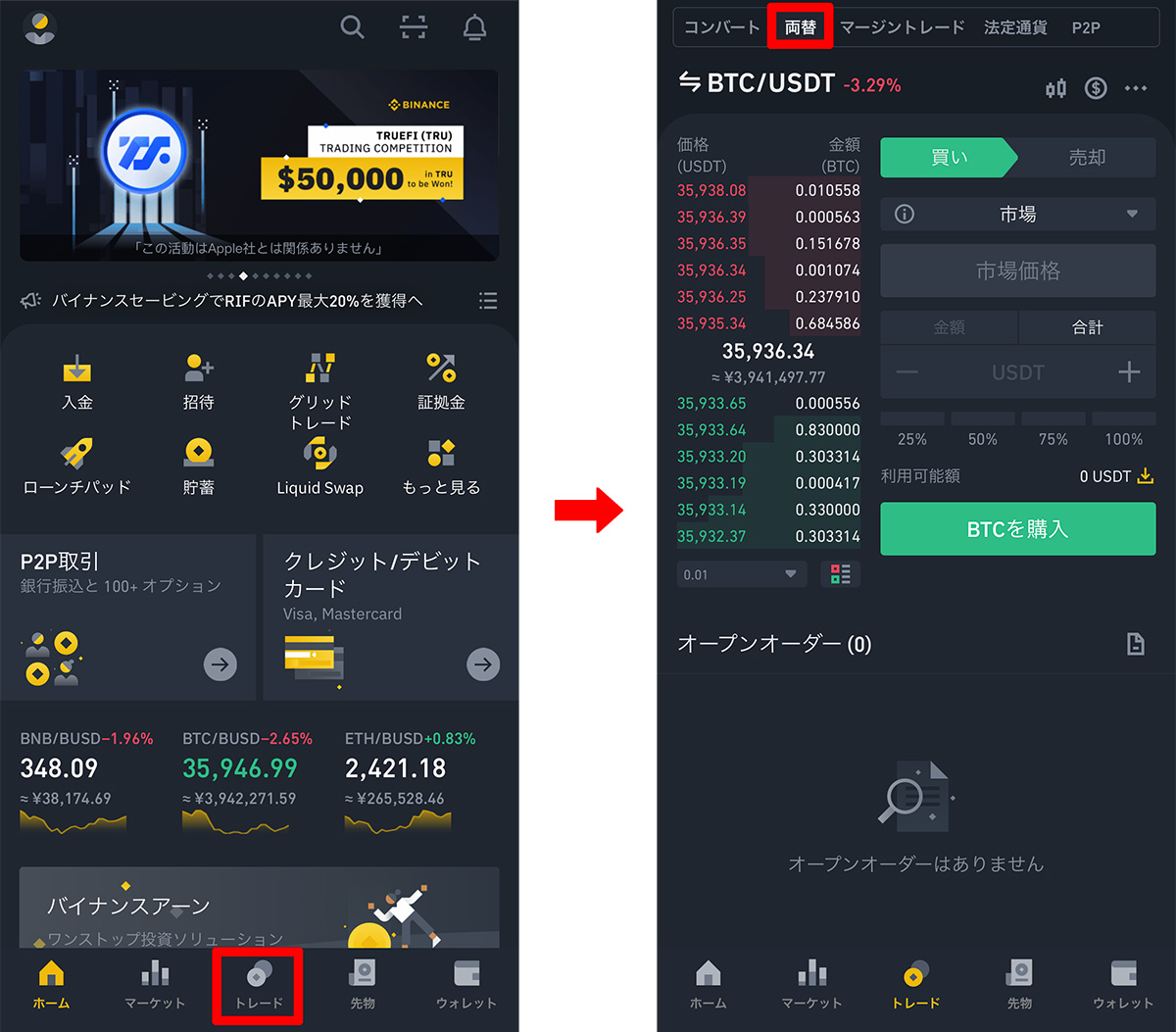
取引画面の使い方(パソコンの場合)
パソコンを使用している場合における「スポット取引画面の使い方」を解説します。パソコンでスポット取引ページに移動すると以下のような画面が表示されるため、画像内で1〜14の番号を付けている各項目の役割を理解しましょう。
1.選択した取引ペアと価格
「現在選択されている取引ペア」と「選択されている仮想通貨の価格」が画面左上に表示されます。実際に売買を行う場合には、この部分をよく確認して、選択している取引ペアに間違いがないかをしっかりと確認するようにしましょう。
2.選択した取引ペアの24時間の取引量
選択した取引ペアの「24時間の価格変動率・最高値・最安値・取引量・ボリューム」が取引画面上部に表示されます。価格変動率は色分けされた状態で「〜%」といった形式でも表示されるため、『過去24時間でどれくらい上昇・下落しているのか』を直感的に把握することができます。
3.売り注文板
現時点で提示されている「売り注文の金額・数量」が画面左側上部に表示されます。この価格・数量はリアルタイムに変化し続けますが、この板を見ることによって『現時点でどれくらいの売り注文がどの価格に入っているか』を確認することができます。
4.買い注文板
現時点で提示されている「買い注文の金額・数量」が画面左側下部に表示されます。この価格・数量はリアルタイムに変化し続けますが、この板を見ることによって『現時点でどれくらいの買い注文がどの価格に入っているか』を確認することができます。
5.ローソク足チャートと市場の厚み
選択した取引ペアの「ローソク足チャート」や「市場の厚み」などが画面中央部に表示されます。チャート上部に記載されている「15分・1時間・4時間・1日」などのボタンをクリックすれば"ローソク足1本が示す時間"を変更することもでき、その右側に表示されている「テクニカル指針」のボタンをクリックすれば"チャート内に表示する指標"を自分の好みに合わせてカスタマイズすることも可能です。さらに、ローソク足時間指定ボタンの右側に表示されている「オリジナル」「TradingView」のボタンを選択すれば、チャートの表示形式を切り替えることもできます。
6.取引タイプの選択ボタン
取引タイプを「スポット・クロスマージン・分離マージン」の中から選択するためのボタンがチャートの下に表示されています。今回は「スポット取引」のケースを紹介しているため「スポット」のボタンを選択していますが、ここで「クロス」や「分離マージン」のボタンをクリックするとそれらの取引サービスに移動することとなります。
7.注文方法の選択ボタン
注文方法を「リミット・マーケット・ストップリミット・OCO」の中から選択するためのボタンがチャートの下に表示されています。このボタンを選択することによって、これから行う注文方法を切り替えることが可能です。「リミット」を選択すると価格・数量を指定して注文することができますが、「マーケット」を選択すれば現在の市場価格で即座に売買することが可能です。
8.仮想通貨の購入
「仮想通貨を購入するための入力画面・ボタン」が画面中央部左側に表示されています。この画面は『どの注文方法を選択しているか』によって変わりますが、基本的には「購入希望価格・購入希望数量」などを入力することになります。なお、入力画面下部に表示されているバーをスライドさせれば『自分が保有している資産の〜%分を購入する』といった方法で取引することも可能です。価格・数量などを入力して「購入」のボタンをクリックすると、実際に注文を出すことができます。
9.仮想通貨の売却
「仮想通貨を売却するための入力画面・ボタン」が画面中央部右側に表示されています。この画面も『どの注文方法を選択しているか』によって変わりますが、基本的には「購入希望価格・購入希望数量」などを入力することになります。なお、こちらも入力画面下部に表示されているバーをスライドさせれば『自分が保有している資産の〜%分を売却する』といった方法で取引することが可能です。価格・数量などを入力して「売却」のボタンをクリックすると、実際に注文を出すことができます。
10.取引ペアの切り替え・検索ボタン
「取引ペアを切り替えたり、検索したりするためのボタン」が画面右上に表示されています。「BNB・BTC・ALTS・FIAT」などのボタンをクリックすれば基軸通貨を切り替えることができ、その下に表示されている検索窓にティッカーシンボルを入力すれば、ダイレクトに取引ペアを検索することも可能です。
11.取引ペアの選択画面(価格・変動率も表示)
「取引ペアを選択するためのボタン」が画面右上に表示されています。この画面上で取引ペアをクリックすることによって、表示・取引する取引ペアを切り替えることができるようになっており、「価格」や「変動」などの項目をクリックすると「価格順」「変動率順」に並べ替えを行うこともできるようになっています。
12.最後に完了した取引の内容
「選択している取引市場で最後に完了した取引の内容」が画面中央右側に表示されています。「歩み値」を選択した状態では"他のユーザーの取引も含めた全ての取引履歴"がリアルタイムで更新されるようになっており、「私のトレード」を選択すると"自分が行った取引履歴のみ"を確認することができるようになっています。
13.市場取引における大きな変動・活動
「市場取引における大きな変動・活動」が画面右下に表示されます。この項目には自分が現在選択している取引ペアに関わらず「大きな変動・活動が起きている取引ペア」が表示されるため、取引を行いながら横目で『他の市場がどうなっているか』を確認することができるようになっています。
14.注文内容・注文履歴・トレード履歴・資産の確認
「注文内容・注文履歴・トレード履歴・資産などの内容を確認するための項目」が画面下部に表示されています。各項目のボタンをクリックすると、それぞれの内容を確認することができるため、「自分の過去の行動」や「現在の状況」などを確認する際にこの項目が役立ちます。なお、指し値注文のキャンセルなどもこれらの項目の中から行うことができます。
取引画面の使い方(スマホアプリの場合)
スマホアプリを使用している場合における「スポット取引画面の使い方」を解説します。スマホアプリのスポット取引画面では以下のような画面が表示されるため、各項目の操作方法を理解しましょう。
なお、画像内の番号は「パソコンの場合」と同様の項目に同じ番号を割り振っています。スマホアプリの場合は表示場所や操作方法が若干異なるものの、基本的な内容・機能は同じとなっています。
1.選択した取引ペアと価格
「現在選択されている取引ペア」と「選択されている仮想通貨の価格」が画面左上に表示されます。スマホアプリの場合は「取引ペア」のボタンをタップすることによって「取引ペアの選択画面(10・11)」に移動することができるようになっており、「選択されている仮想通貨の価格」は「チャート画面への移動ボタン(5)」をタップすることによって確認することができるようになっています。
2.選択した取引ペアの24時間の取引量
「選択した取引ペアの24時間の価格変動率・最高値・最安値・取引量・ボリューム」は「チャート画面への移動ボタン(5)」をタップすることによって確認することができます。
3.売り注文板
現時点で提示されている「売り注文の金額・数量」が画面左側上部に表示されます。この価格・数量はリアルタイムに変化し続けますが、この板を見ることによって『現時点でどれくらいの売り注文がどの価格に入っているか』を確認することができます。なお「売り注文板(3)」と「買い注文板(4)」の中間に表示されている価格は"現在の価格"を示しています。
4.買い注文板
現時点で提示されている「買い注文の金額・数量」が画面左側下部に表示されます。この価格・数量はリアルタイムに変化し続けますが、この板を見ることによって『現時点でどれくらいの買い注文がどの価格に入っているか』を確認することができます。
5.ローソク足チャートと市場の厚み
「現在選択されている取引ペア(1)」の右側に表示されている「チャート画面への移動ボタン(5)」をタップすると「ローソク足チャートと市場の厚み」の画面を表示させることができます。チャート上部に記載されている「15分・1時間・4時間・1日」などのボタンをクリックすれば"ローソク足1本が示す時間"を変更することもでき、その右側に表示されている「テクニカル指針」のボタンをクリックすれば"チャート内に表示する指標"を自分の好みに合わせてカスタマイズすることも可能です。
6.取引タイプの選択ボタン
「取引タイプの選択ボタン」は画面上部に表示されています。今回は紹介している「スポット取引」のページには「両替」の項目をタップすることによって移動することが可能です。
7.注文方法の選択ボタン
「注文方法の選択ボタン」は画面中央のやや上側に表示されています。スマホアプリでは「指値・市場・ストップリミット・OCO」の中から選択することができるようになっており、「指値」を選択すると価格・数量を指定して注文することができ、「市場」を選択すれば現在の市場価格で即座に売買することが可能です。
8.仮想通貨の購入
「仮想通貨を購入するための入力画面・ボタン」は画面中央部に表示されています。この画面は『どの注文方法を選択しているか』によって変わりますが、基本的には「購入希望価格・購入希望数量」などを入力することになります。なお、入力画面下部に表示されているバーをスライドさせれば『自分が保有している資産の〜%分を購入する』といった方法で取引することも可能です。価格・数量などを入力して「購入」のボタンをクリックすると、実際に注文を出すことができます。
9.仮想通貨の売却
「仮想通貨を売却するための入力画面・ボタン」が画面中央部に表示されています。この画面も『どの注文方法を選択しているか』によって変わりますが、基本的には「購入希望価格・購入希望数量」などを入力することになります。なお、こちらも入力画面下部に表示されているバーをスライドさせれば『自分が保有している資産の〜%分を売却する』といった方法で取引することが可能です。価格・数量などを入力して「売却」のボタンをクリックすると、実際に注文を出すことができます。
10.取引ペアの切り替え・検索ボタン
「取引ペアを切り替えたり、検索したりするためのボタン」は「現在選択されている取引ペア(1)」の部分をタップすることによって表示させることができます。「BNB・BTC・ALTS・FIAT」などのボタンをクリックすれば基軸通貨を切り替えることができ、上部に表示されている検索窓にティッカーシンボルを入力すれば、ダイレクトに取引ペアを検索することも可能です。
11.取引ペアの選択画面(価格・変動率も表示)
「取引ペアを選択するためのボタン」は取引ペア選択画面の下部に表示されます。この画面上で取引ペアをクリックすることによって、表示・取引する取引ペアを切り替えることができるようになっており、「価格」や「変動」などの項目をクリックすると「価格順」「変動率順」に並べ替えを行うこともできるようになっています。
12.注文板・マーケット履歴
「注文板・マーケット履歴」などの情報は「チャート画面への移動ボタン(5)」をタップして表示されるチャート画面の下部で確認することができます。「注文板」「マーケット履歴」の各項目をタップすると表示する内容を切り替えることが可能です。
14.オープンオーダー
「オープンオーダー」では自分が出している注文の内容を確認することができます。自分が出した指値注文などがまだ約定していない場合には、この欄に注文内容が表示されます。また、この画面では注文をキャンセルすることもできます。
15.アラート設定ボタン
スマホアプリではチャート画面の下部に「アラート設定ボタン」が表示されています。このボタンをタップすれば『〜ドルまで上昇したら通知を受け取る』『〜ドルまで下落したら通知を受け取る』といったように様々な形式で通知設定を行うことができます。この機能を有効活用すれば、価格変動のタイミングをいち早く確認することができるため、うまく活用しましょう。
取引画面のカスタマイズ方法
BINANCE(バイナンス)では取引画面を自分好みにカスタマイズすることもできます。取引画面のカスタマイズは、画面右上に表示されている「歯車マーク」をクリックすることによって行うことが可能です。
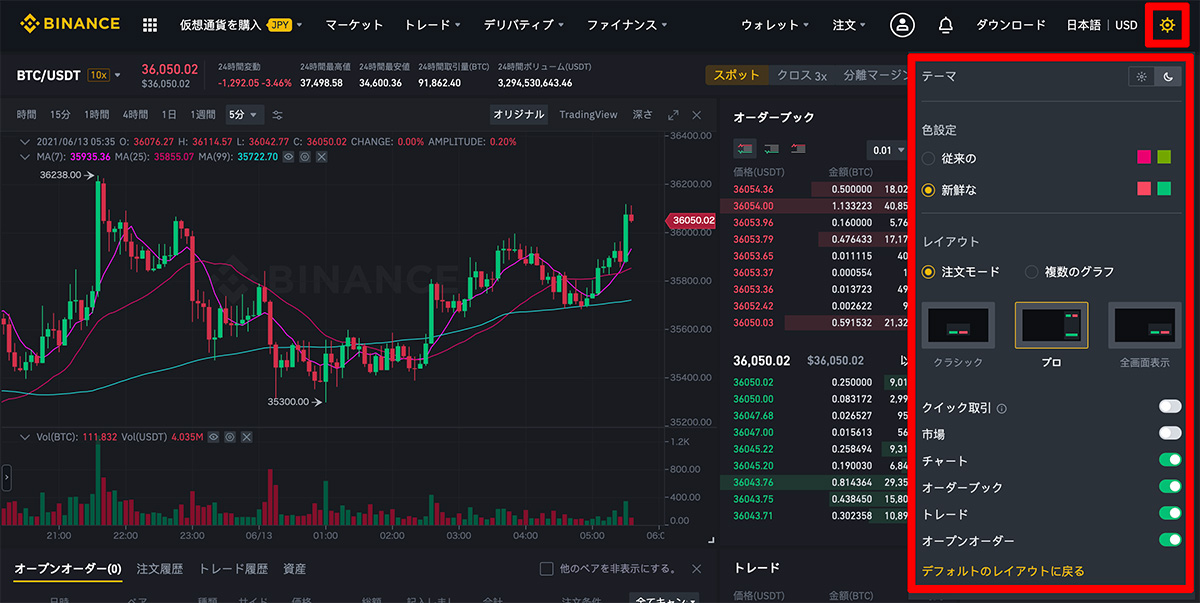
カスタマイズ機能を利用すれば、取引画面の背景を「白・黒」で切り替えたり、チャートや文字の色を切り替えたり、表示する項目の内容・場所を切り替えたり、複数のチャートを表示させたりすることもできるため、基本的な内容を理解できたら「自分好みの取引画面」にカスタマイズしてみると良いでしょう。
こちらの記事も合わせてどうぞ
仮想通貨ニュース|新着

「政府での技術採用=投機とは異なる長期保有」カルダノ創設者が仮想通貨準備金にコメント

米FDIC、事前承認なしでの銀行の仮想通貨取引を承認|金融規制は転換点へ

リップル社、アフリカ全土での仮想通貨決済を実現|チッパーキャッシュ社と提携

ブラジル議会「ビットコイン準備金創設」合意間近か=報道

パナマ、仮想通貨決済の合法化法案を提出|行政へのブロックチェーン導入も推進へ

バークシャー支援の大手銀行「Nubank」カルダノ(ADA)など4銘柄を新規サポート
仮想通貨入門 - 基礎知識

仮想通貨がもらえるエアドロップとは?参加方法・注意点・税金などについて解説

仮想通貨HYPE(Hyperliquid)とは?基本情報・特徴・購入方法などを解説

仮想通貨DEX「Hyperliquid(ハイパーリキッド)」の特徴や使い方を徹底解説

ソラナ基盤の代表的なDeFiプロジェクトを紹介|特徴・運用方法・注意点も

ソラナ(SOL)基盤の代表的なDAppsを紹介|使い方や注意点も

ソラナ(Solana/SOL)系ミームコインとは?代表銘柄トップ5もあわせて紹介
市場分析・価格予想

ビットコイン価格「FRBの金融緩和・トランプ大統領の関税緩和」で底を打つ|10xリサーチ創設者

ビットコイン価格86,000ドルに回復|パウエルFRB議長「インフレのペースを緩める」

ビットコイン「100万ドル到達時に売る?売らない?」Redditユーザーの白熱議論

「ビットコインは究極の基軸通貨へ」25万ドルは始まりに過ぎない|ティム・ドレイパー氏

ビットコイン底値7万ドル?アーサー・ヘイズ氏「金融緩和の機を待て」