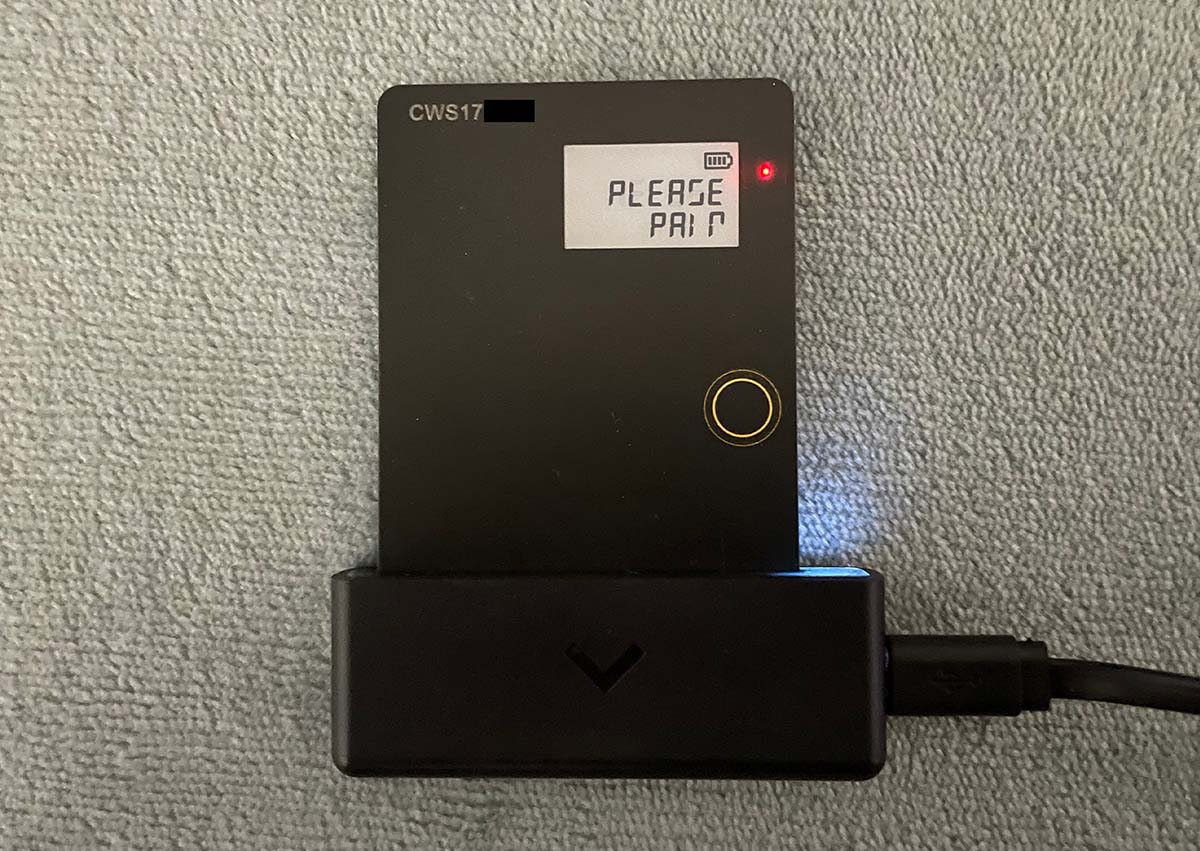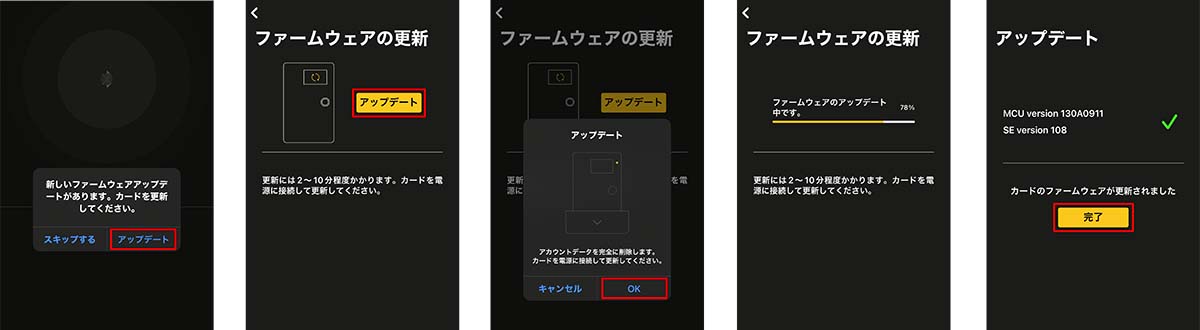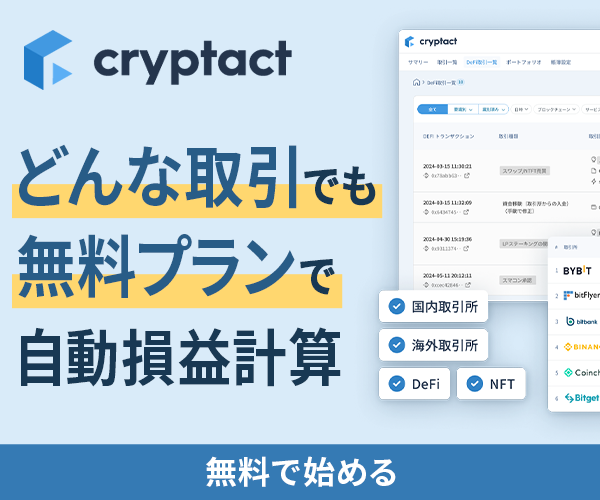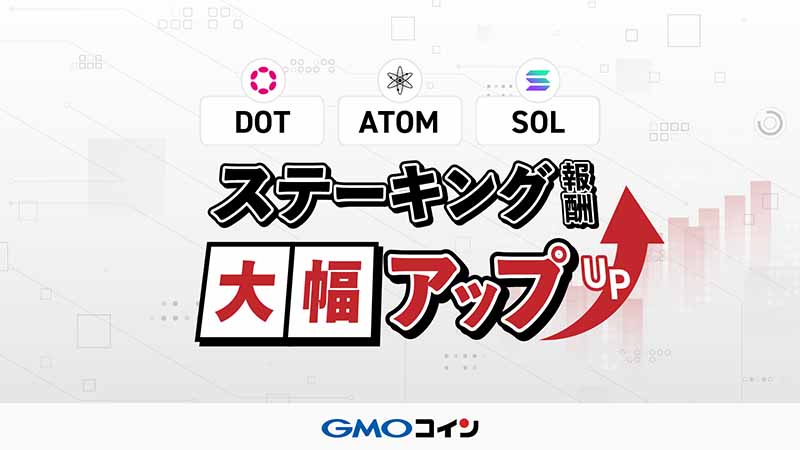Cool Wallet(クールウォレット)の「初期設定・ウォレット作成方法」画像付きで解説
カード型コールドウォレット「Cool Wallet(クールウォレット)」を初めて購入した方向けに「開封直後に確認したい内容物・初期設定方法・ウォレットの作成方法」などを画像付きで分かりやすく解説します。この記事を読めば、Cool Walletに大切な暗号資産を移動するために行うべき"基本的な設定"を完了することができます。
こちらから読む:Cool Walletとは?特徴・メリット・対応通貨などを解説
Cool Walletを開封|内容物が揃っているかを確認
Cool Wallet(クールウォレット)が届いたら、最初に内容物がちゃんと揃っているかどうかを確認しましょう。Cool Walletの箱の中には以下のようなものが入っています。
箱の中には以下のようなものが入っているため、最初に確認しておくようにしましょう。
- Cool Wallet本体
- 充電器
- 充電用ケーブル
- 専用アプリダウンロード用QRコードが印刷された紙(1枚)
- リカバリーシード記入用の紙(2枚)
- ステッカー(1枚)
Cool Wallet(クールウォレット)の初期設定方法
専用アプリ「CoolBitX Crypto」をダウンロード
Cool Wallet(クールウォレット)はスマートフォン向けの専用アプリ「CoolBitX Crypto」とBluetooth接続して使用します。箱の中には「専用アプリダウンロード用QRコードが印刷された紙」が1枚入っているため、スマホでQRコードをスキャンして「CoolBitX Crypto」をダウンロードしましょう。
>>「CoolBitX Crypto(iOS版)」はこちら
>>「CoolBitX Crypto(Android版)」はこちら
※注意:CoolBitX Cryptoの偽アプリが出回っている可能性があるため、アプリは付属している紙に記載されたQRコードをスキャンしてダウンロードすることをおすすめします。「CoolBitX Crypto」と検索してアプリを探した場合には、偽アプリをダウンロードしてしまう可能性があるため注意が必要です。
Cool Wallet本体を充電する
アプリをダウンロードしてる間にウォレット本体を充電しておきましょう。箱の中には「専用充電器」と「充電コード」が入っているので、充電器に充電コードを接続してウォレットの充電を行います。
「充電器の矢印がついている側」に「ウォレットのディスプレイがついている面」がくるようにウォレットを接続しましょう。正しく充電が行われている場合は、ウォレットのディスプレイ右側にランプが点灯します。
専用アプリを起動してウォレットと接続
ウォレットの充電が完了したら、専用アプリ「CoolBitX Crypto」を開いてウォレット本体との接続を行います。アプリを開くと「Bluetooth接続の許可」を求める画面が表示される場合があるため、その場合は接続を許可しましょう。
アプリが起動した際に近くに「Cool Wallet」がある場合には、アプリ上に「CWS000000」といったようなウォレット本体の識別番号が表示されます。Cool Wallet本体のディスプレイがある面の左上にも同様に「ウォレットの識別番号(CWS000000など)」が記載されているため「アプリ上の識別番号」と「ウォレット本体の識別番号」が一致していることを確認してからアプリで「接続」をタップします。
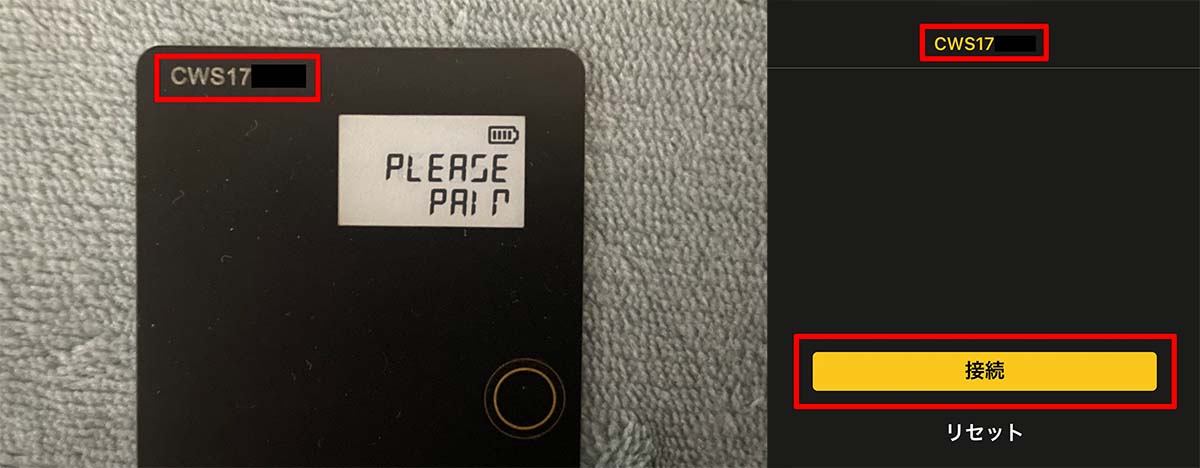
「6桁のコード番号」を入力してペアリング
「接続」をタップするとカードウォレット本体のディスプレイに「6桁のコード番号」が表示されます。アプリ側ではコード番号入力が求められるため、ウォレット本体に表示された「6桁のコード番号」をアプリ上で入力して「ペアリング」をタップしましょう。
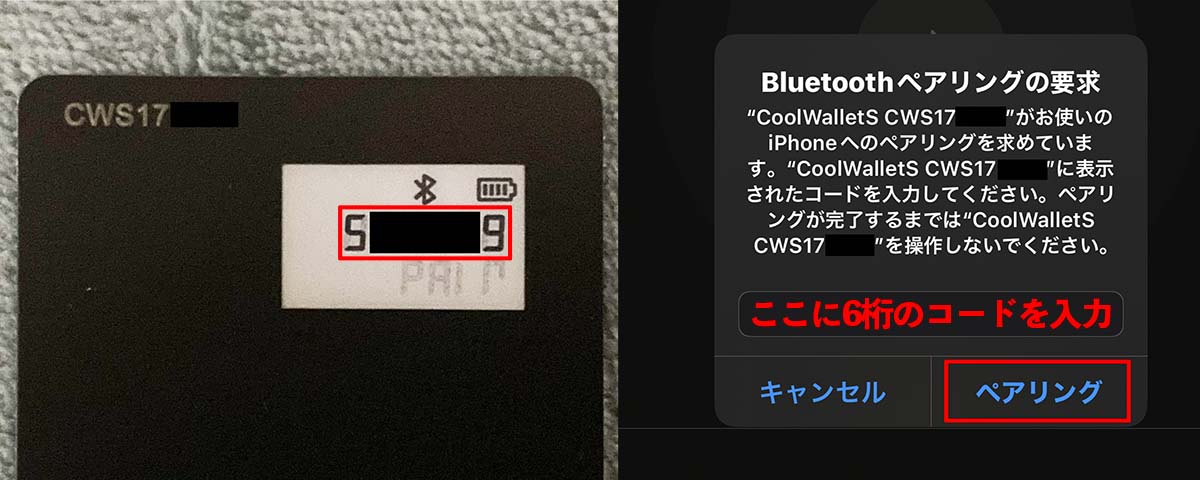
ファームウェアのアップデートを行う
ペアリングが完了すると「ファームウェアのアップデート」が求められるため、ウォレット本体を充電器に接続して、スマホアプリに表示された指示通りにファームウェアのアップデートを実行します。更新には2分〜10分程度の時間がかかるため、この間はウォレットを充電器に接続したまま待ちましょう。なお、アップデート中はウォレットのディスプレイにも「UPdAte」の文字が表示されます。
アップデートが完了すると、スマホアプリに『カードのファームウェアが更新されました』と表示されるため「完了」をタップします。
ここまでで「ウォレットとアプリのペアリング」の作業が完了となります。次は実際に仮想通貨を保管するためのウォレットを作成する手順となります。
ウォレットの作成方法
【※重要※】
この手順で設定する「リカバリーシード(シードフレーズ)」はウォレットを復元するための非常に重要なものになります。忘れたり紛失したりすることがないよう大切に保管し、それらを扱う際も他人に見られることのないよう、慎重に扱うようにしましょう。
次に「ウォレットの作成」の手順に移ります。ファームウェアのアップデートが完了すると、スマホアプリ上に「ウォレットの作成」と「ウォレットの復元」という2つのボタンが表示されるため、この画面で「ウォレットの作成」のボタンをタップすることによって、新しいウォレットを作成することができます(既存ウォレットを復元したい場合には復元のボタンをタップしましょう)。
「ウォレットを作成」をタップすると、ウォレットを復元する際に使用する「シード」の生成方法を選択する画面が表示されるため、自分の希望する生成方法を選択して「シードの生成」をタップします。シードフレーズの数は「12・18・24」の中から好きなものを選ぶことができ、シードの確認方法も「アプリで確認」または「カードで確認」の中から好きな方法を選ぶことができます。
「アプリで確認」によるウォレット作成
「アプリで確認」を使用すると『アプリ内に表示される12個・18個・24個のシードフレーズを書き留める』という比較的簡単な方法でウォレットを作成することができます。シードフレーズの数は3つの中から好きなものを選択できますが、数が多い方がより強固なセキュティで資産を保護することができます。
「アプリで確認」を選択して「希望するシードフレーズ数」を選択し、「ウォレットを作成」をタップすると、ウォレットを復元するためのシードフレーズが表示されます。ここに表示されたシードフレーズを同梱されていた「リカバリーシード記入用の紙」に記録して保管しましょう。
「Save seed as image file」をタップすると生成されたシードを画像ファイルで保存することができ、簡単にウォレット作成を完了することができますが、このシードが外部に漏れてしまった場合にはウォレットを乗っ取られてしまう可能性があるため、画像ファイルはインターネットに接続されていない環境で大切に保管するようにしましょう。
「シードを書き写して保存してください」をタップすると、シードフレーズの確認画面が表示されるため、先ほど紙に書き写したシードフレーズを順番通りにタップしていきましょう。入力が終わったら「認証」をタップします。
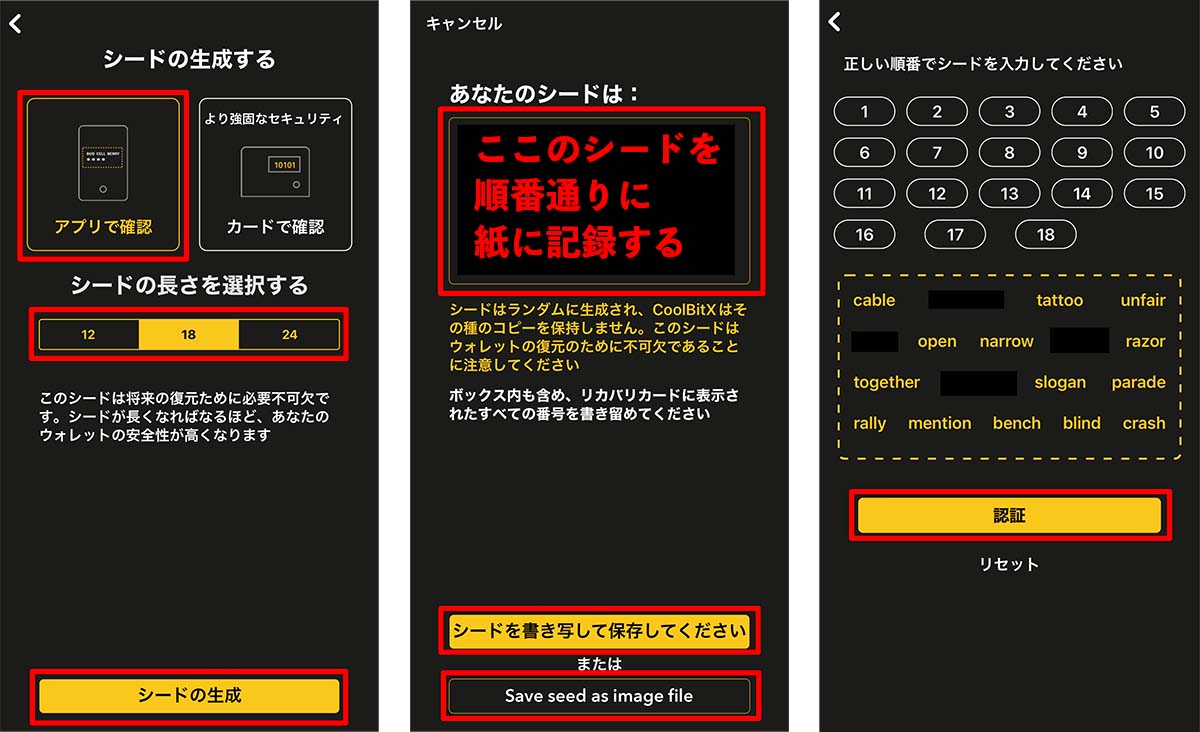
保管したい暗号資産を選択
「認証」をタップすると、Cool Walletで保管する暗号資産の選択画面に移動するため、自分が保管したい仮想通貨を選択して「Add to wallet」をタップします。なお、暗号資産は複数選択可能で、追加する暗号資産は後で簡単に増やしたり減らしたりすることができます。
「Add to wallet」をタップすると英語で書かれたページが表示されますが、これは『カードに受金用アドレスを表示するか?』を選択するページとなります。「Display address on card」をタップするとカード側に受金用アドレスを表示させることができるようになりますが、「今はやめる」をタップすると後で設定することも可能です。
【英語で書かれている文章の翻訳】
カードに受信用アドレスを表示しますか?この機能を使うと、カード上で受取用アドレスを確認してから取引を行うことができます。この設定はいつでも変更することができます。
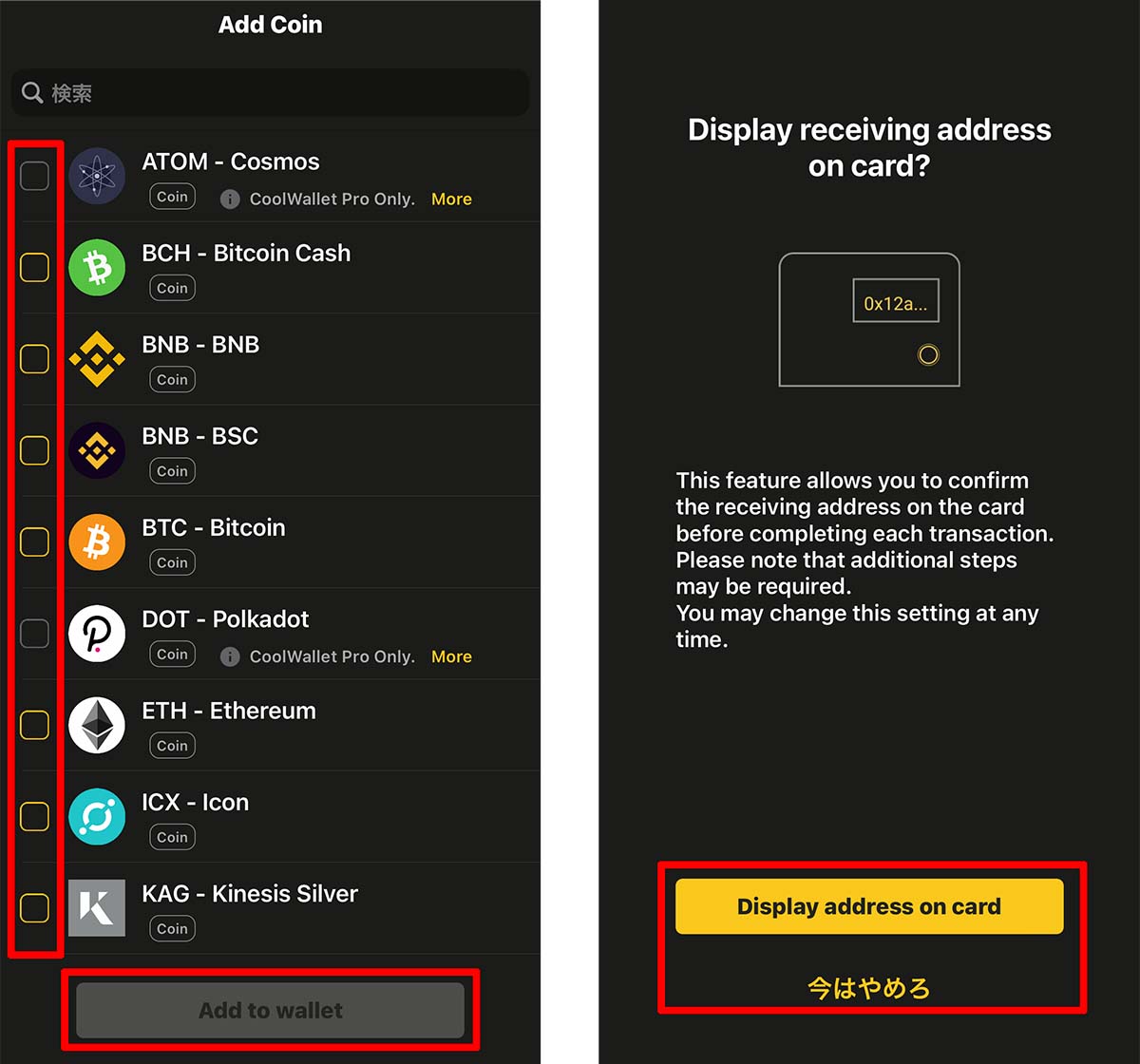
ここまでの手順を完了すると「Cool Walletの初期設定・ウォレットの作成」は完了です。アプリ上に受金用アドレスや残高が表示されるようになるため、このアドレス宛てに仮想通貨を送金することによって、Cool Walletで仮想通貨を保管することができるようになります。
>>「CoolWallet S」の購入はこちら
>>「CoolWallet Pro」の購入はこちら
こちらの記事も合わせてどうぞ
執筆・翻訳:BITTIMES 編集部
サムネイル:Shutterstockのライセンス許諾により使用
仮想通貨ニュース|新着
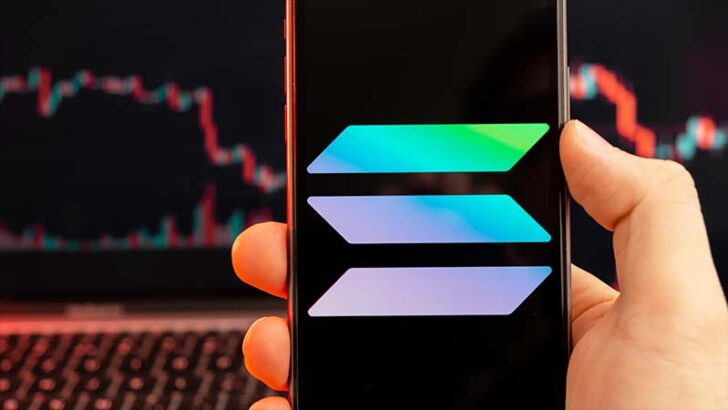
ソラナ、2億ドル分のSOLがアンロック|大規模な売り圧力となる可能性

「ビットコインはヘッジとして機能」ウォール街が暴落する中でBTCが支持を得る

シンボル(XYM)29%価格急落、大手暗号資産取引所「Bybit」が上場廃止発表
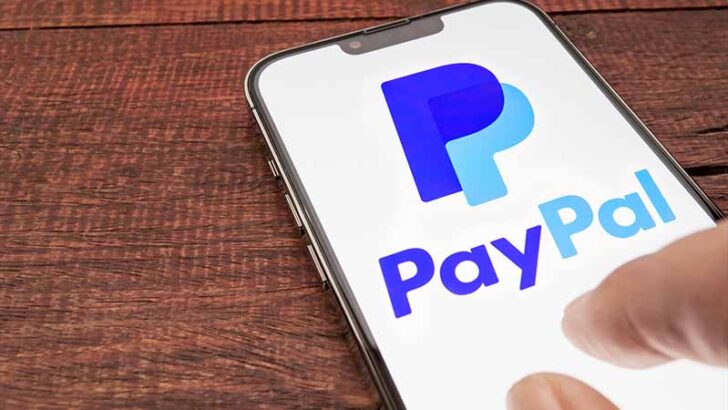
PayPal、ソラナとチェーンリンクの送金・売買が利用可能に|仮想通貨7銘柄に拡充

ブラジル最大手銀行、独自ステーブルコインの発行を検討|RWA決済に活用か

ビットコイン関連スタートアップの資金調達件数、前年比で約31%増加
仮想通貨入門 - 基礎知識

仮想通貨がもらえるエアドロップとは?参加方法・注意点・税金などについて解説

仮想通貨HYPE(Hyperliquid)とは?基本情報・特徴・購入方法などを解説

仮想通貨DEX「Hyperliquid(ハイパーリキッド)」の特徴や使い方を徹底解説

ソラナ基盤の代表的なDeFiプロジェクトを紹介|特徴・運用方法・注意点も

ソラナ(SOL)基盤の代表的なDAppsを紹介|使い方や注意点も

ソラナ(Solana/SOL)系ミームコインとは?代表銘柄トップ5もあわせて紹介
市場分析・価格予想

トランプ関税ショックでビットコイン価格急落|仮想通貨市場は回復するのか

「ビットコイン時価総額は500兆ドルに」金や不動産が価値を失う|セイラー氏予測

ビットコイン価格「FRBの金融緩和・トランプ大統領の関税緩和」で底を打つ|10xリサーチ創設者

ビットコイン価格86,000ドルに回復|パウエルFRB議長「インフレのペースを緩める」

ビットコイン「100万ドル到達時に売る?売らない?」Redditユーザーの白熱議論