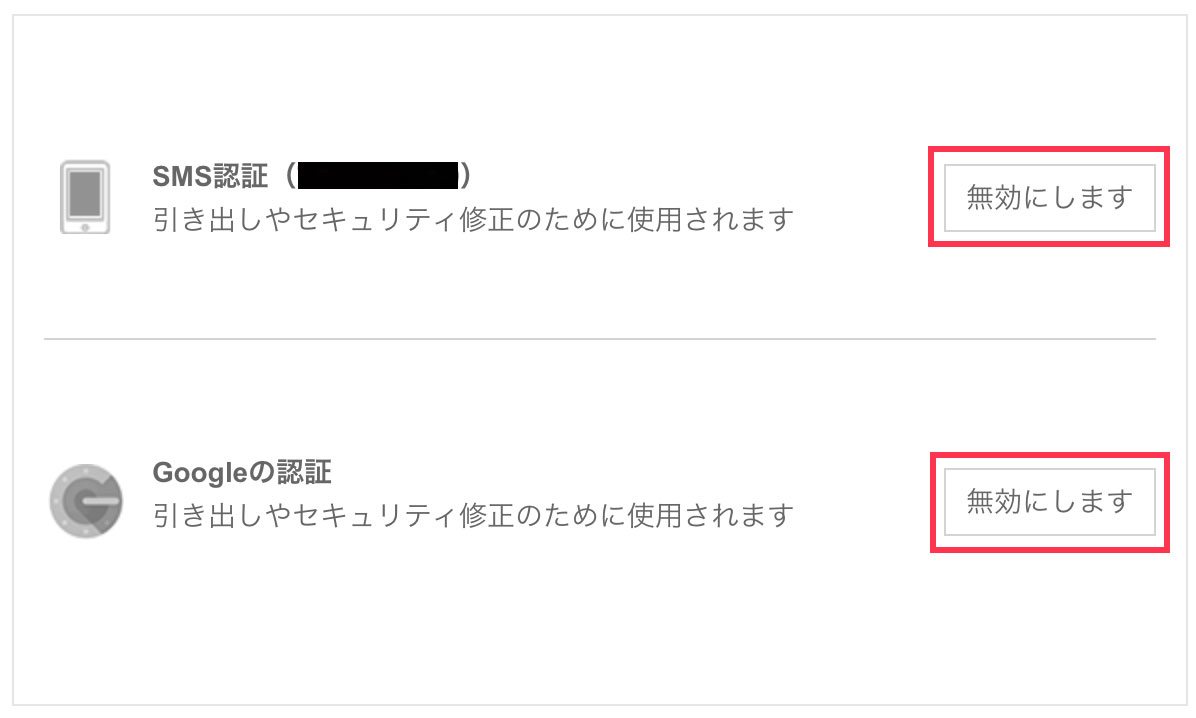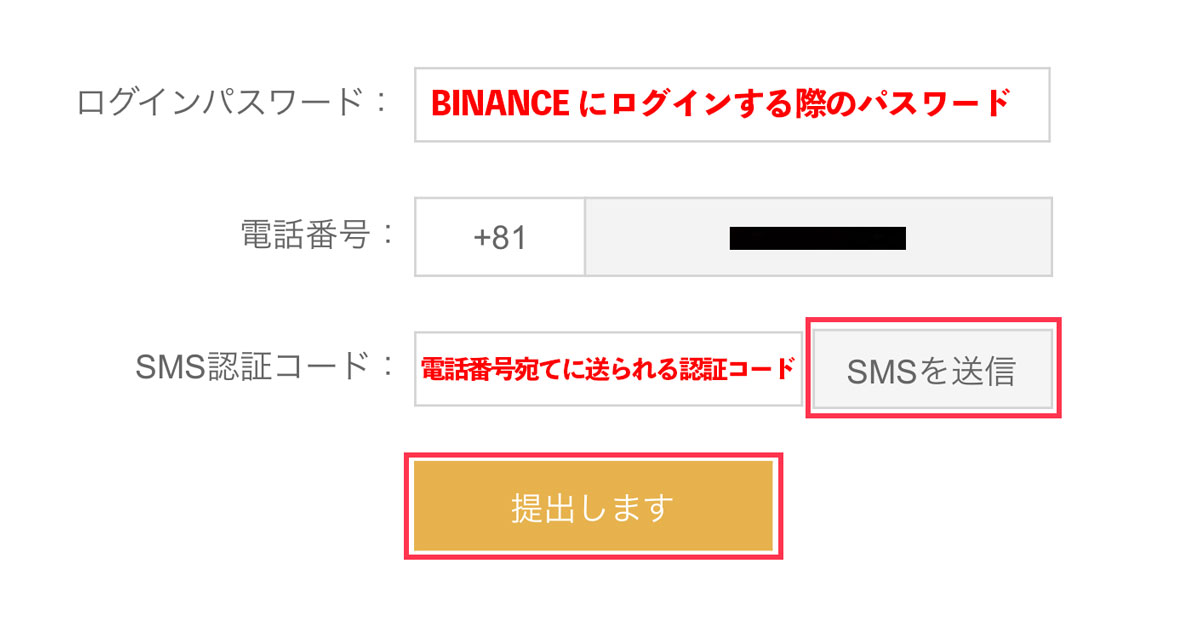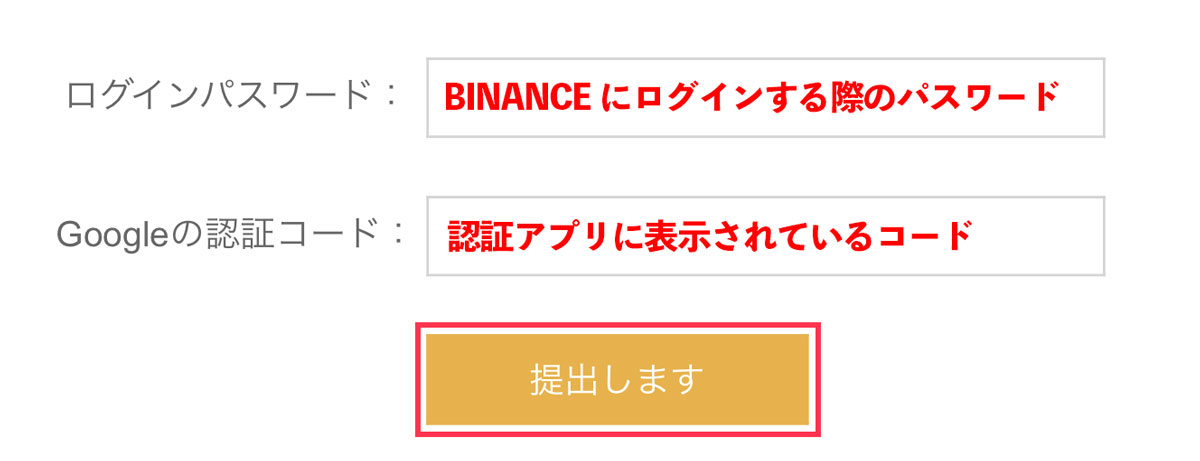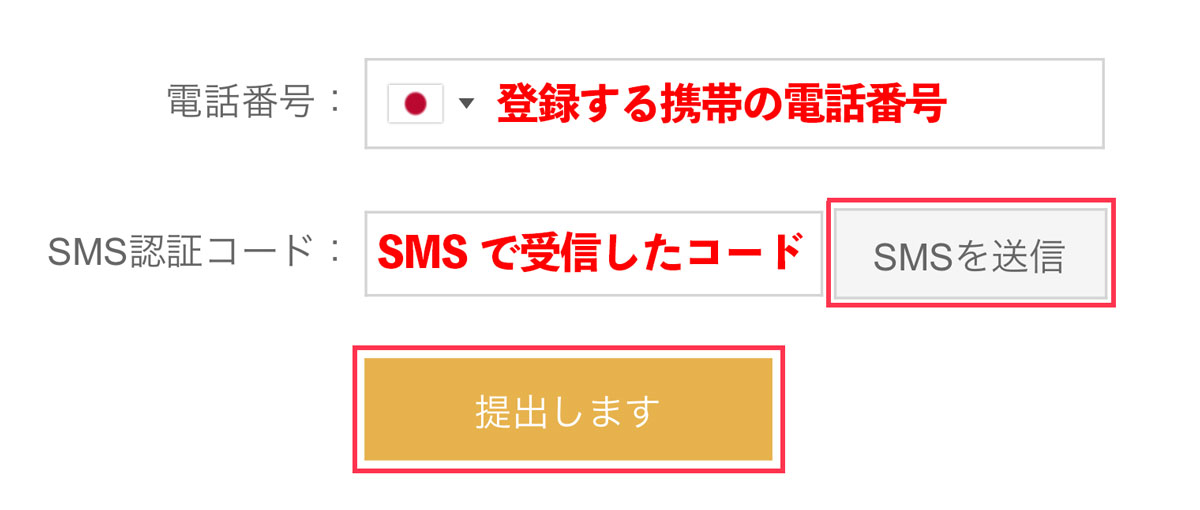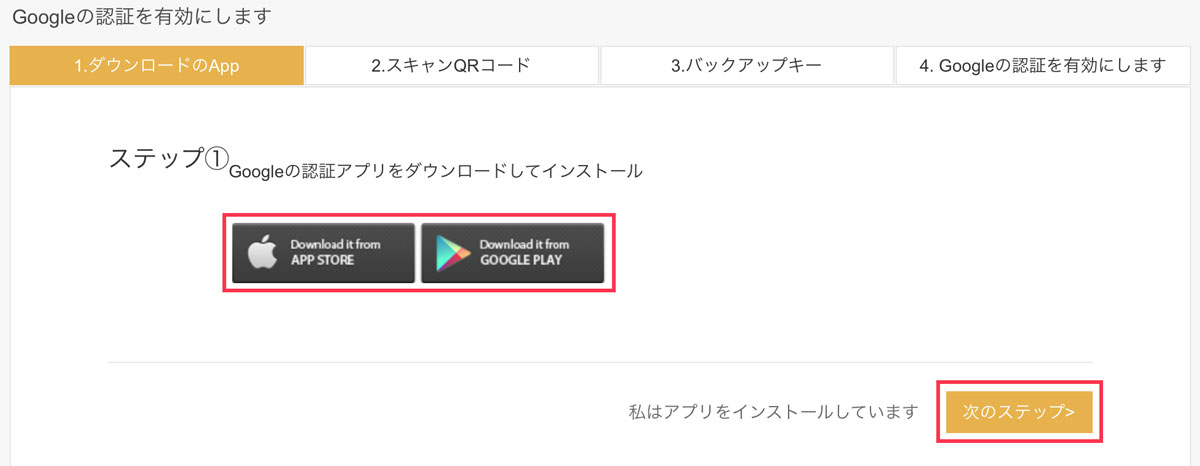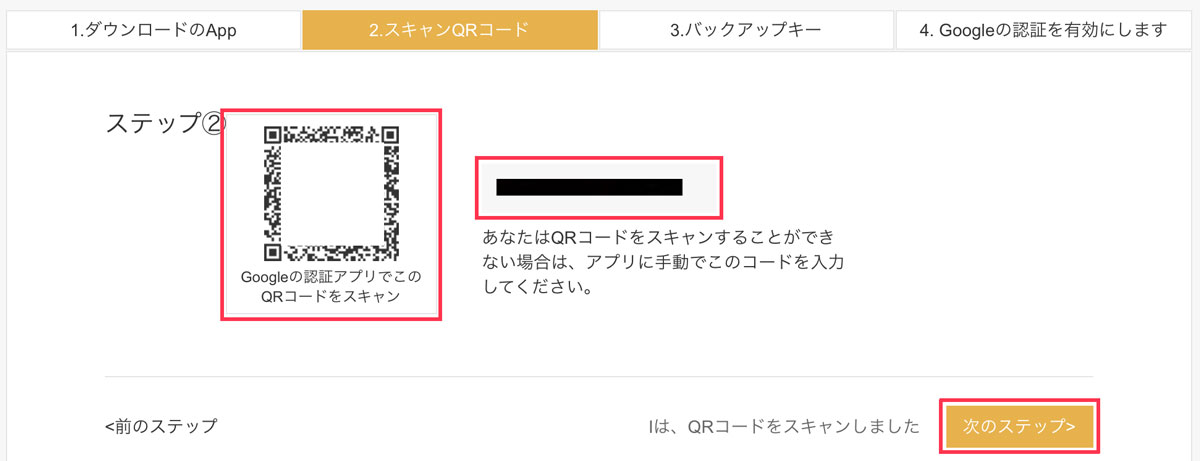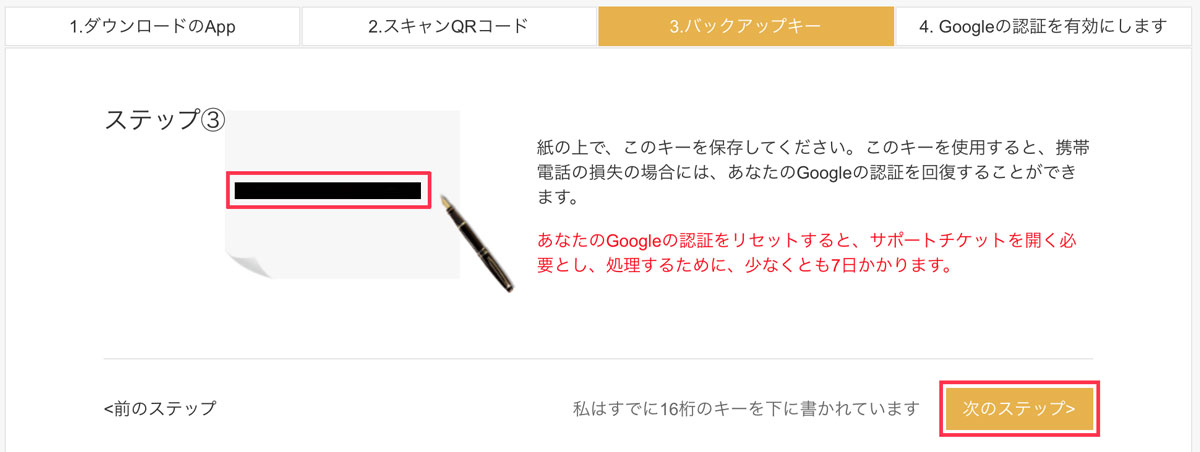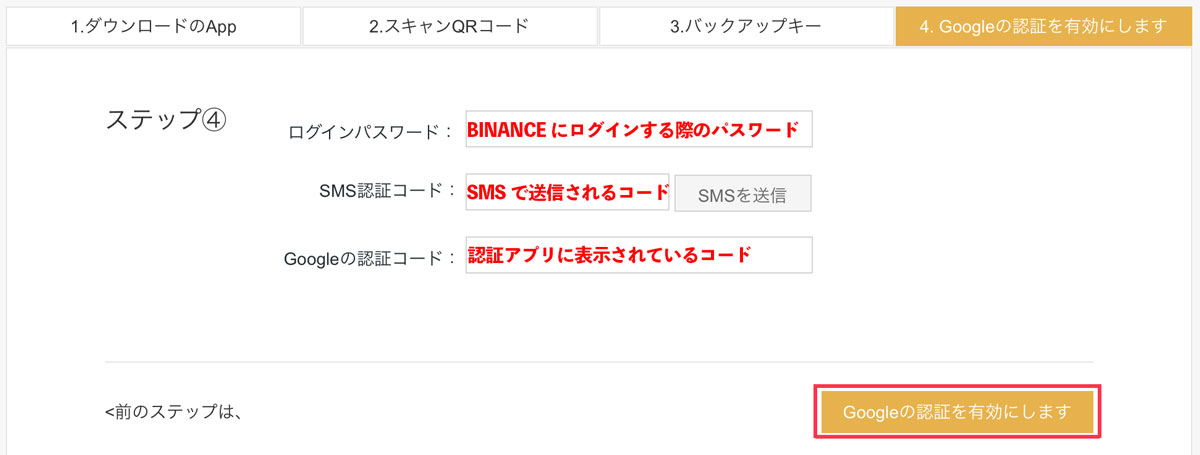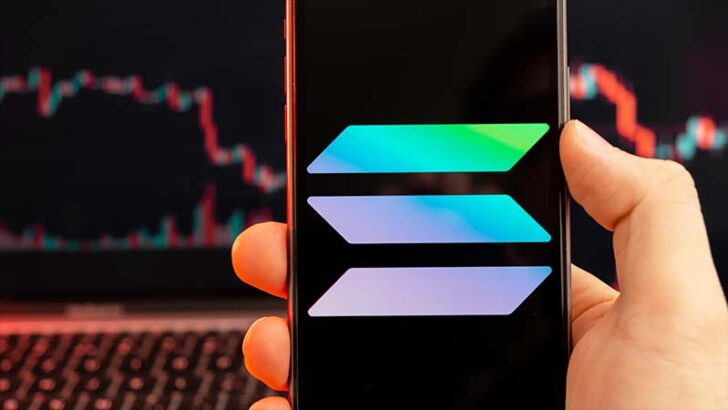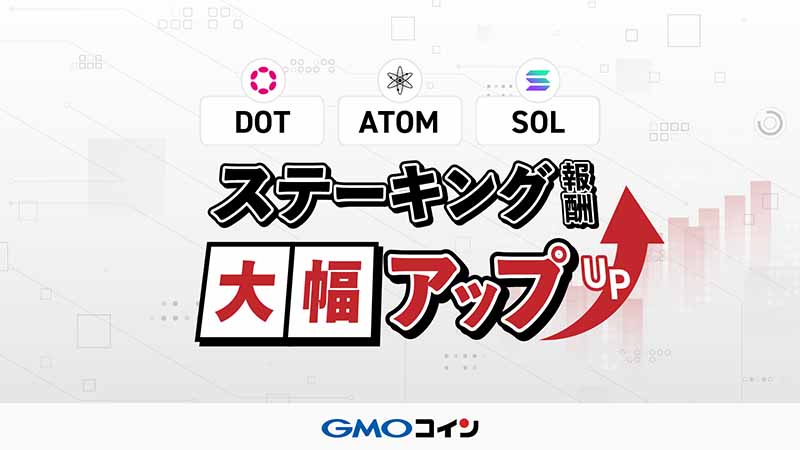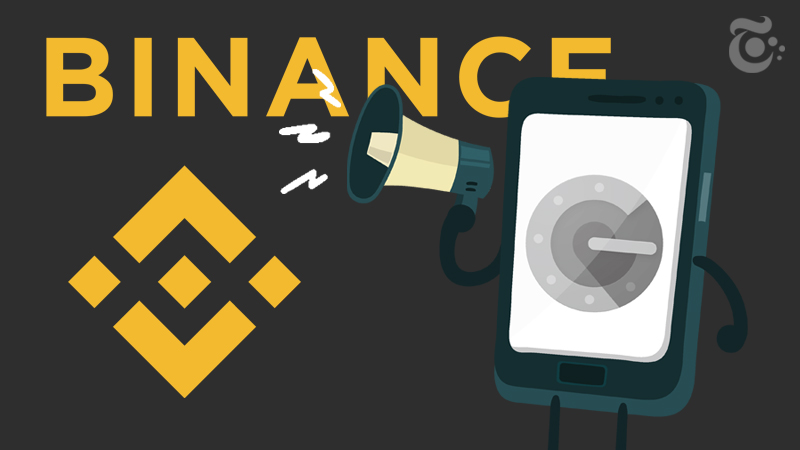
BINANCE編:2段階認証(2FA)の「解除・設定」方法|スマホ機種変更前には必ず確認を
仮想通貨取引所BINANCE(バイナンス)で暗号資産を保有している状態で、携帯電話やスマートフォンの機種変更を行う際には、事前に二段階認証(2FA)を解除して一時停止状態にしておく必要があります。
仮想通貨投資を行うならば必ず覚えておくべき「二段階認証の一時停止・再設定方法」を画像付きでわかりやすく解説します。
機種変更前に必要な手順:仮想通貨取引所BINANCE
仮想通貨取引所を利用されている方は、携帯電話の機種変更を行う前に「二段階認証の一時停止」を必ず行っておく必要があります。もしもこの作業を忘れてしまった場合、自分のアカウントにログインすることができなくなり、取引所で保有しているすべての暗号資産にアクセスできなくなってしまう可能性があります。
一般的な仮想通貨取引所では、携帯の電話番号宛てに認証コードを送信する「SMS認証」や、認証アプリ「Google Authentication」を利用した認証システムが採用されているため、これらのシステムを利用している場合には機種変更前に一度「二段階認証」を解除して、機種変更後に新しい携帯電話で「再設定」を行う必要があります。
この記事では、仮想通貨取引所BINANCE(バイナンス)における「二段階認証の解除・再設定」の方法を解説します。基本的な流れとしては、
1.BINANCEで二段階認証を「一時解除する」
2.機種変更を済ませる
3.新しい携帯電話に「認証アプリをインストール」
4.新しい携帯電話で「再度、二段階認証を設定する」
という手順になります。
以下の項目では、二段階認証の「解除方法」と「設定方法」を初心者の方にもわかりやすいように、画像付きでより詳しく解説していますので、参考にされて見てください。
二段階認証(2FA)の解除方法
はじめにBINANCEの公式サイトから自分のアカウントにログインします。
日本語表示に切り替える場合には、画面右上に表示されている「Google翻訳」のアイコンを選択して「日本語(Japanese)」をクリックすれば、日本語表示に切り替えることができます。
ログインが完了したら画面左上に表示されている「人型のアイコン」を選択し、その下に表示される「Account」ボタンをクリックしましょう。
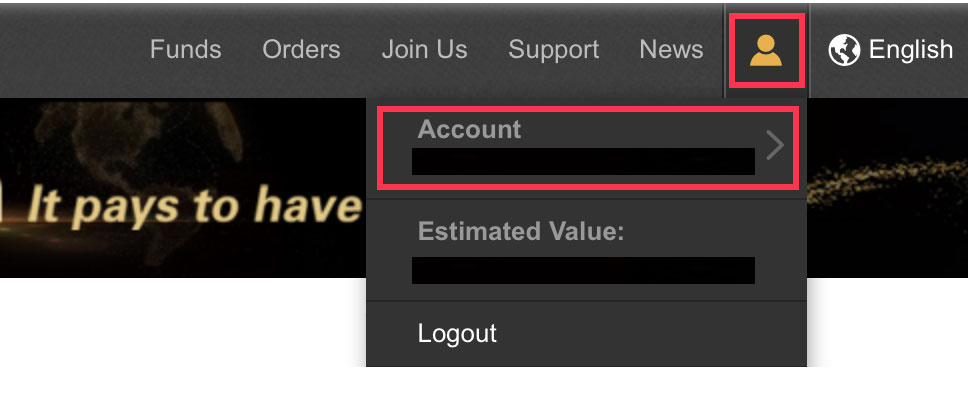
「Account」ボタンをクリックしたら「アカウント管理画面」が表示されます。
画面右側に表示されている
・SMS認証(SMS Authentication)
・Googleの認証(Google Authentication)
が二段階認証の設定ボタンになります。
・すでに設定されている場合には「無効にします(Disable)」
・まだ設定されていない場合には「有効(Enable)」
と表示されているはずです。
今回はすでに設定されている二段階認証を"一時的に解除"する必要があるため、それぞれを"無効状態"にしなければなりません。つまり、この時点で両方とも「無効にします(Disable)」と表示されている場合は、両方とも解除する必要があります。設定を解除する方の「無効にします(Disable)」ボタンをクリックして、解除ページに移動しましょう。
SMS認証(SMS Authentication)解除方法
SMS認証(SMS Authentication)は、登録されている電話番号宛てに"SMSで認証コードを送信"して、ログインパスワードとは別に"認証コード"の入力を求めることによって「登録者本人であるか」を確認するシステムです。
SMS認証の「無効にします(Disable)」ボタンをクリックしたら、
・ログインパスワード(Login Password)
・電話番号(Phone Number)
・SMS認証コード(SMS Authentication Code)
と書かれたページが表示されます。
「電話番号(Phone Number)」の欄には、「+81」に続いて「080*****000」といったように自分が登録している電話番号の中5桁が隠された状態で表示されているかと思います。「SMS認証コード」は、この電話番号宛てに送信されることになります。
「ログインパスワード」の欄には、BINANCEにログインする際のパスワード
「SMS認証コード」の欄には、登録した電話番号宛てに送られる認証コード
を入力します。SMS認証コードは、入力欄の右側に表示されている「SMSを送信(Send SMS)」をクリックすると「電話番号」の欄に登録されている番号宛てに送信されるので、素早く確認して届いた番号を入力し、「提出します(Submit)」ボタンをクリックしましょう。
以上で「SMS認証」の解除は完了です。
Googleの認証(Google Authentication)解除方法
Googleの認証(Google Authentication)は、"専用のアプリケーションに認証コードを表示"して、ログインパスワードとは別に"認証コード"の入力を求めることによって「登録者本人であるか」を確認するシステムです。
Googleの認証の「無効にします(Disable)」ボタンをクリックしたら、
・ログインパスワード(Login Password)
・Googleの認証コード(Google Authentication Code)
と書かれたページが表示されます。
「ログインパスワード」の欄には、BINANCEにログインする際のパスワード
「Googleの認証コード」の欄には、認証アプリに表示されているコード
を入力します。入力が終わったら「提出します(Submit)」ボタンをクリックしましょう。
以上で「Googleの認証」の解除は完了です。
二段階認証(2FA)の設定方法
無事に機種変更が終わったら、解除した二段階認証を再設定します。
先程と同じ手順でBINANCEにログインを行い「アカウント管理画面」まで進んだら、機種変更前に"無効"にしたそれぞれの二段階認証を再び有効にしましょう。
SMS認証(SMS Authentication)を有効にする方法
SMS認証(SMS Authentication)の「有効(Enable)」ボタンをクリックすると、
・電話番号(Phone Number)
・SMS認証コード(SMS Authentication Code)
の記入ページが表示されます。
「電話番号」の欄では、国の選択欄で「日本の国旗」を選択して、その右枠に登録する電話番号を入力しましょう。以前は電話番号を入力する際には「080-1234-5678」ならば「80-1234-5678」といったように、頭の"0"を抜く必要があったようですが、2019年2月時点では"0"を抜かなくても「認証コード」を受信することができました。
電話番号を入力したら「SMSを送信」をクリックして、入力した電話番号宛てに送られてくる「SMS認証コード」を入力欄に入力しましょう。全て入力したら「提出します」をクリックします。
以上で「SMS認証」の設定は完了です。
Googleの認証(Google Authentication)を有効にする方法
Googleの認証(Google Authentication)の「有効(Enable)」ボタンをクリックすると、認証アプリ「Google Authentication」をダウンロードするためのリンクが記載されたページに移動します。
認証アプリは「iOS/Android」向けにリリースされているので、自身が使用する新しい端末に合ったアプリをダウンロードしてください。新しい携帯電話にアプリをインストールしたら、画面右下に表示されている「次のステップ(Next Step)」をクリックします。
認証アプリのダウンロードは以下のリンクからどうぞ
>iOS版「Google Authentication」のダウンロードはこちら
>Android版「Google Authentication」のダウンロードはこちら
「スキャンQRコード」のページでは、認証アプリ「Google Authentication」にBINANCEの認証コードを表示させるための「QRコード」と、QRコードを読み込めない場合に手動で打ち込むための「英数字コード」が表示されています。
スマートフォンにインストールした「Google Authentication」を起動し、カメラで「QRコード」をスキャンするか、手動で「英数字コード」を入力しましょう。問題がなければアプリにあなたのバイナンスアカウントが登録され、一定期間で更新される「Googleの認証コード」が表示されます。コードが確認できたら画面右下に表示されている「次のステップ(Next Step)」をクリックします。
「バックアップキー」のページでは、携帯電話を紛失した時に「Googleの認証」を復活させるための「バックアップキー」が表示されます。万が一の時に備えて必ず「画面左側に表示された英数字」紙に書き写して保管しておきましょう。
この英数字が他の人に知られてしまった場合には、アカウントを乗っ取られてしまう危険性があるため、必ず周辺に人がいないことを確認して書き間違えのないように記録し、人に見られることのないよう安全に保管しておきましょう。書き写しが完了したら「次のステップ(Next Step)」をクリックします。
最後に表示される「Googleの認証を有効にします」のページでは、
・ログインパスワード(Login Password)
・SMS認証コード(SMS Authentication Code)
・Googleの認証(Google Authentication)
を入力します。
解除した時のように、
「ログインパスワード」の欄には、BINANCEにログインする際のパスワード
「SMS認証コード」の欄には、登録した電話番号宛てに送られる認証コード
「Googleの認証コード」の欄には、認証アプリに表示されているコード
を入力して、画面右下に表示されている「Googleの認証を有効にします」をクリックします。
以上で「Googleの認証」の設定は完了です。
いかがだったでしょうか?海外の仮想通貨取引所の二段階認証と聞くと難しく感じますが、実際にBINANCEで「解除・再設定」をする場合には、数分ほどで簡単で作業を終えることができます。機種変更を行う際のアカウント管理は怠りがちな方も多いので、周りに機種変更をしようとしている方がいらっしゃった場合には「二段階認証の一時解除」を忘れないように教えてあげてください。
こちらも読む:登録方法から最新の話題まで「BINANCE」関連ニュース
こちらの記事も合わせてどうぞ
仮想通貨ニュース|新着

「ビットコインはヘッジとして機能」ウォール街が暴落する中でBTCが支持を得る

シンボル(XYM)29%価格急落、大手暗号資産取引所「Bybit」が上場廃止発表
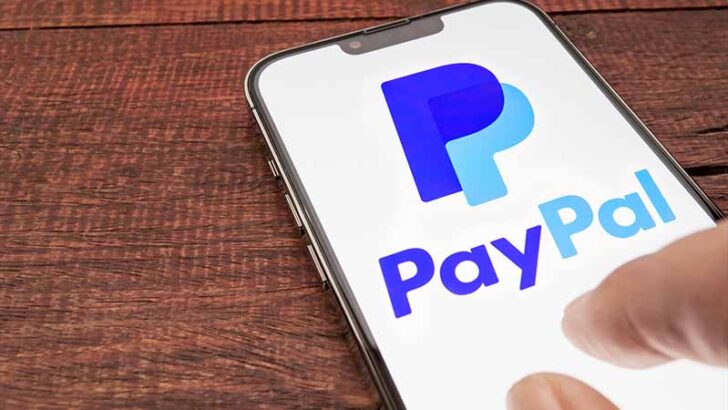
PayPal、ソラナとチェーンリンクの送金・売買が利用可能に|仮想通貨7銘柄に拡充

ブラジル最大手銀行、独自ステーブルコインの発行を検討|RWA決済に活用か

ビットコイン関連スタートアップの資金調達件数、前年比で約31%増加

Binance創業者チャンポン・ジャオ氏、キルギス共和国のブロックチェーン・仮想通貨活用を支援へ
仮想通貨入門 - 基礎知識

仮想通貨がもらえるエアドロップとは?参加方法・注意点・税金などについて解説

仮想通貨HYPE(Hyperliquid)とは?基本情報・特徴・購入方法などを解説

仮想通貨DEX「Hyperliquid(ハイパーリキッド)」の特徴や使い方を徹底解説

ソラナ基盤の代表的なDeFiプロジェクトを紹介|特徴・運用方法・注意点も

ソラナ(SOL)基盤の代表的なDAppsを紹介|使い方や注意点も

ソラナ(Solana/SOL)系ミームコインとは?代表銘柄トップ5もあわせて紹介
市場分析・価格予想

トランプ関税ショックでビットコイン価格急落|仮想通貨市場は回復するのか

「ビットコイン時価総額は500兆ドルに」金や不動産が価値を失う|セイラー氏予測

ビットコイン価格「FRBの金融緩和・トランプ大統領の関税緩和」で底を打つ|10xリサーチ創設者

ビットコイン価格86,000ドルに回復|パウエルFRB議長「インフレのペースを緩める」

ビットコイン「100万ドル到達時に売る?売らない?」Redditユーザーの白熱議論