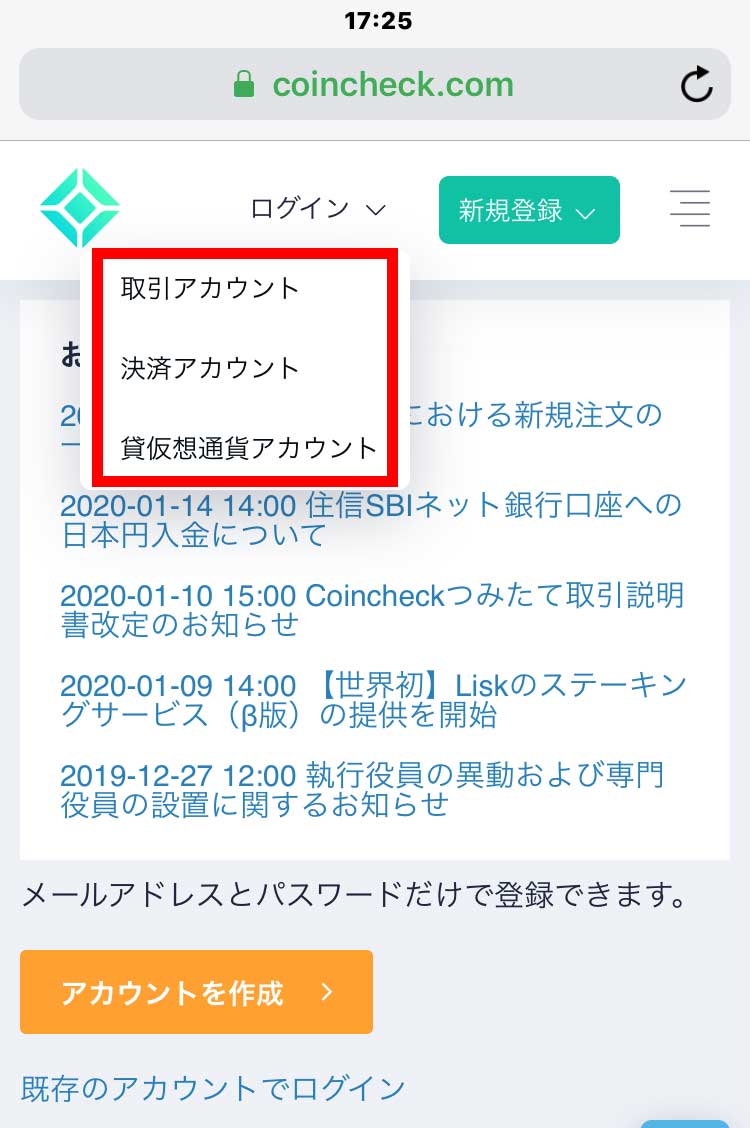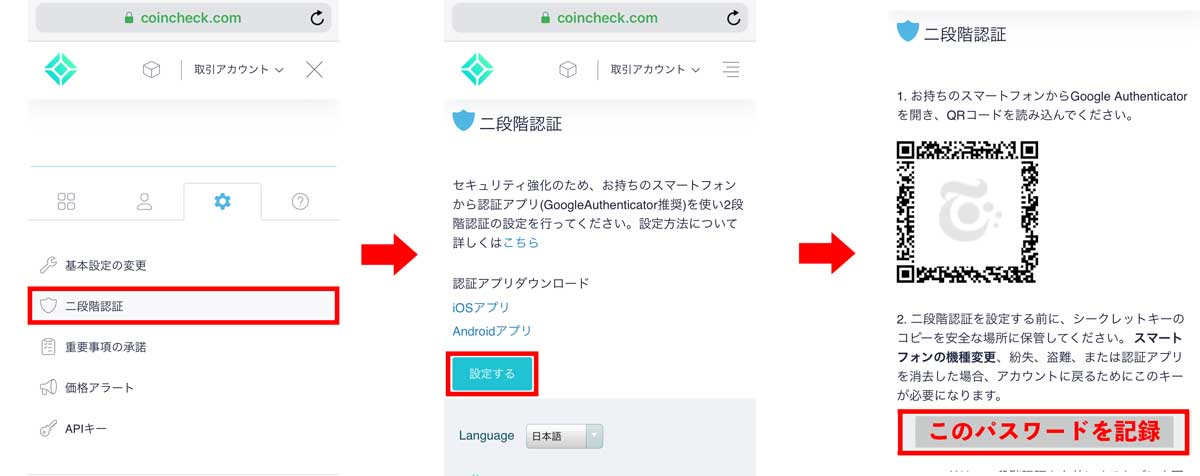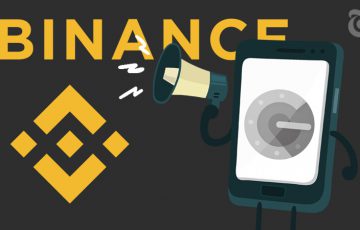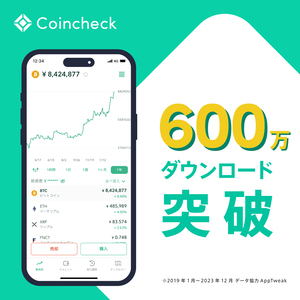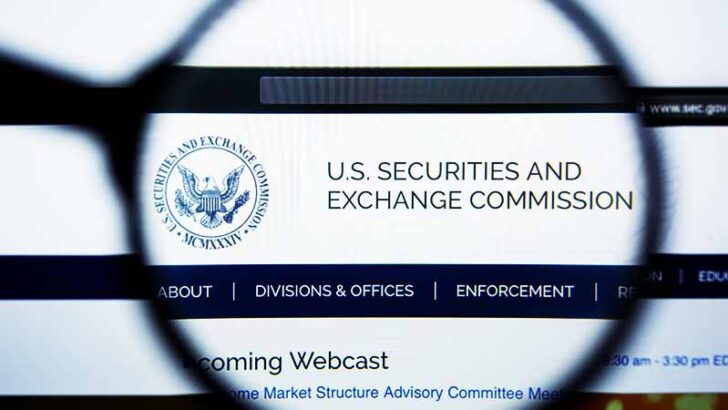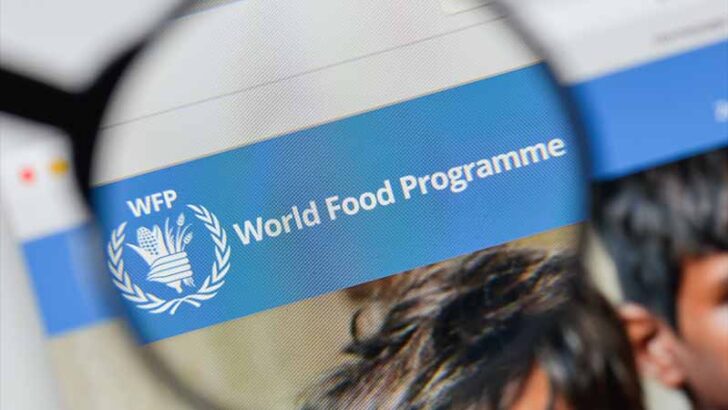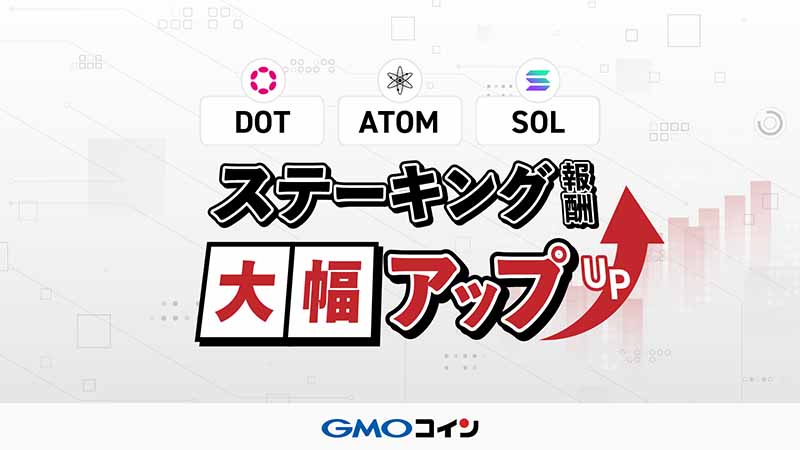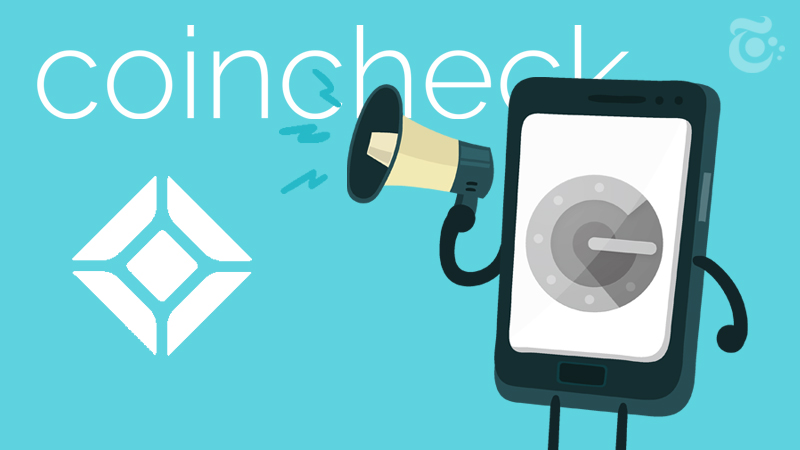
Coincheck編:2段階認証(2FA)の「解除・設定」方法|スマホ機種変更前には必ず確認を
【PR】本サイトはアフィリエイトプログラム・プロモーションによる収益を得ています。
機種変更前に必要な手順:仮想通貨取引所コインチェック
Coincheck(コインチェック)で二段階認証の設定を行なっている方は、携帯電話の機種変更を行うことによって「二段階認証の認証番号」がわからなくなり、取引所で保有しているすべての暗号資産にアクセスできなくなってしまう可能性があります。
二段階認証アプリ「Google Authenticator」で"シークレットキー"を用いて二段階認証の設定を行い、そのシークレットキーを現在も保管している方は、新しい端末で「Google Authenticator」アプリを再インストールしてシークレットキーを入力するだけで二段階認証に必要な番号を再度表示させることができますが、"QRコード読み込み"で「Google Authenticator」の設定を行なっている場合には、この方法をとることができないため注意が必要です。
「二段階認証のシークレットキー」を有していない方は、"機種変更前"に「二段階認証の再設定」を行う必要があるため、以下の手順を参考にしながら"シークレットキー"を用いた二段階認証の再設定を行なってください。
基本的な流れとしては、
1.コインチェックで二段階認証を「一時解除する」
2."シークレットキー"を取得して「二段階認証を再設定」
3.機種変更を済ませる
4.新しい携帯電話に「認証アプリをインストール」
5.新しい携帯電話で「再度、二段階認証を設定する」
という手順になります。
二段階認証(2FA)の解除方法
はじめに"機種変更前の端末"で「ブラウザ版のコインチェック公式サイト」にアクセスし、自身のアカウントにログインします。
次に画面右上のボタンを選択して「設定ページ」に移動し、「二段階認証」の画面に移動して二段階認証を解除します。
二段階認証を解除する際に入力が求められる"6桁の数字"は、二段階認証アプリ「Google Authenticator」に表示されている6桁の認証番号になります。この6桁の番号を入力して「設定解除」を選択すると、二段階認証の解除が完了します。
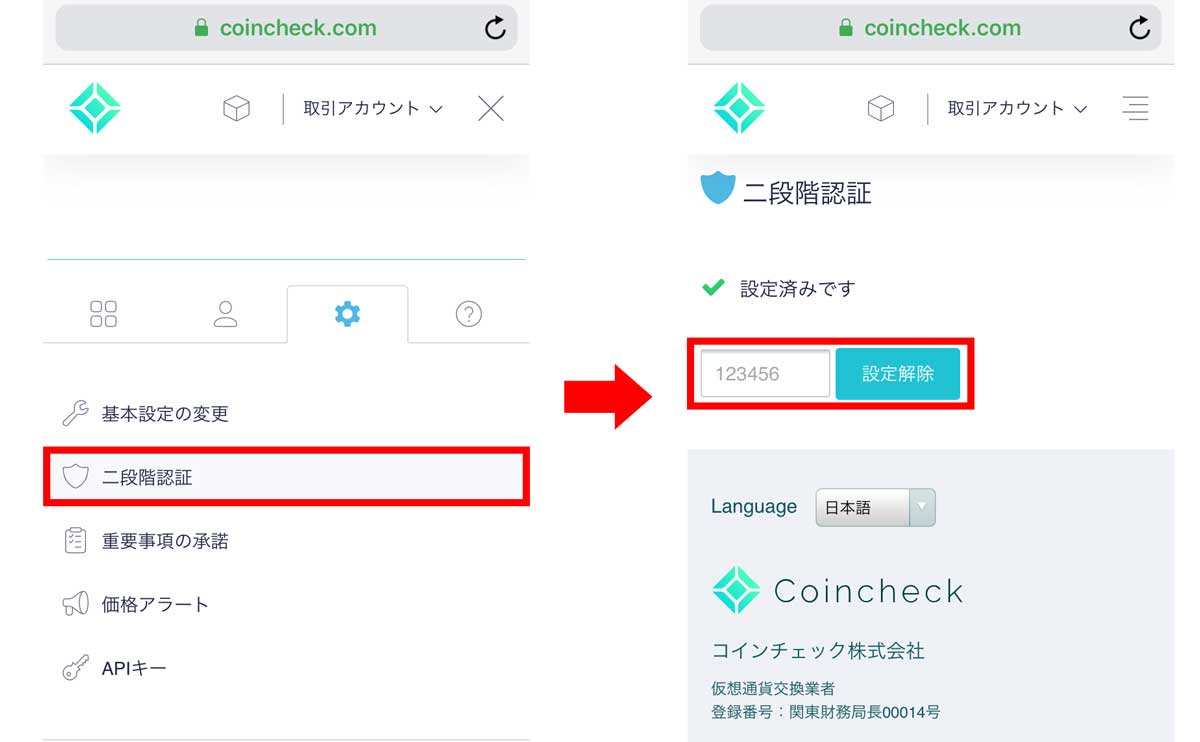
シークレットキーの入手方法
次に新しい端末に登録するための「シークレットキー」を取得します。
シークレットキーは「スマートフォンの機種変更・紛失・盗難」または「認証アプリを削除」した場合に、アカウントに戻るために必要となる"重要なパスワード"なので、他人に見られることのないように紙などに書いて大切に保管するようにしましょう。
二段階認証を解除した後に、再度「二段階認証ページ」に移動すると、二段階認証を設定するページが表示されます。このページに表示されている「設定する」を選択すると、二段階認証を設定するための「QRコード」と「シークレットキー」が表示されます。
今回は「QRコード」は使用しないため、「シークレットキー」を紙などにメモして大切に保管しましょう。
「シークレットキー」が表示されている画面をそのまま下までスライドすると、二段階認証を再設定するための「6桁の認証番号」を入力する欄が表示されます。
今回記録した「シークレットキー」に紐づけられた認証番号で"二段階認証の再設定"を行うために、"ページはこのままにして"次の手順で再度二段階認証を設定し直しましょう。
旧端末で二段階認証を再設定する
機種変更前の旧端末で二段階認証アプリ「Google Authenticator」を起動し、画面右上に表示されている「+」をタップします。画面下部に表示される「手動で入力」を選択することによって「シークレットキー」で二段階認証の設定を行うことができます。
「手動で入力」を選択して表示される画面には「アカウント」と「キー」を入力する欄が表示されています。「アカウント」には"Coincheck"または"コインチェック"などわかりやすい名前をつけ、「キー」には"先ほど記録したシークレットキー"を入力しましょう。
入力内容が間違っていないことを確認して、画面右上の「チェックマーク」をタップすると、「Google Authenticator」側での二段階認証設定は完了となります。
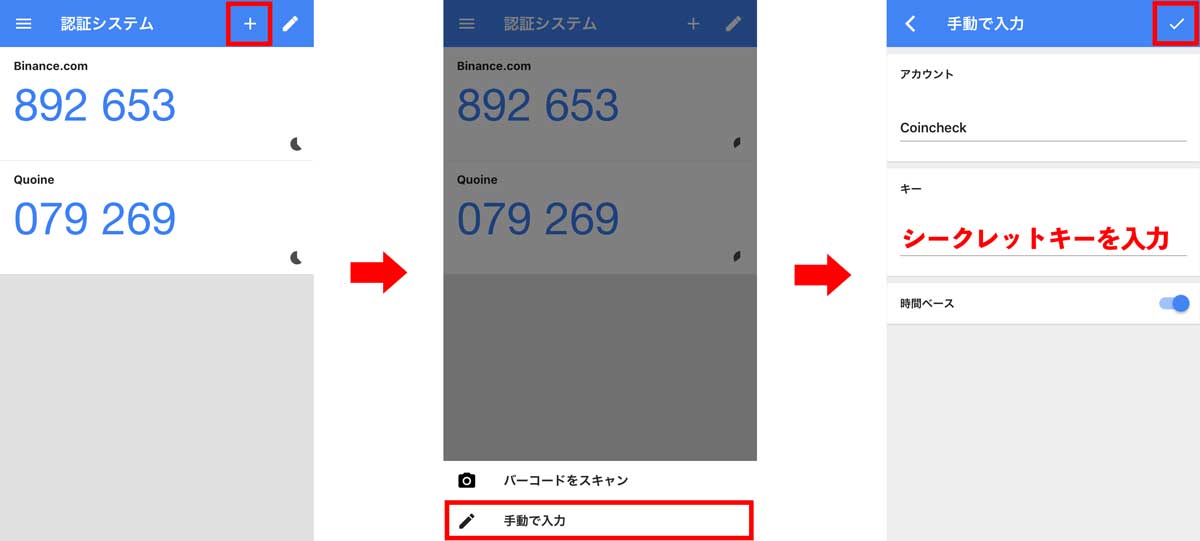
この手順を完了すると、「Google Authenticator」アプリに"コインチェックの認証番号6桁"が表示されるようになります。この6桁の認証番号を先ほどの"コインチェック二段階認証設定ページ"に入力し、「設定する」をタップしましょう。
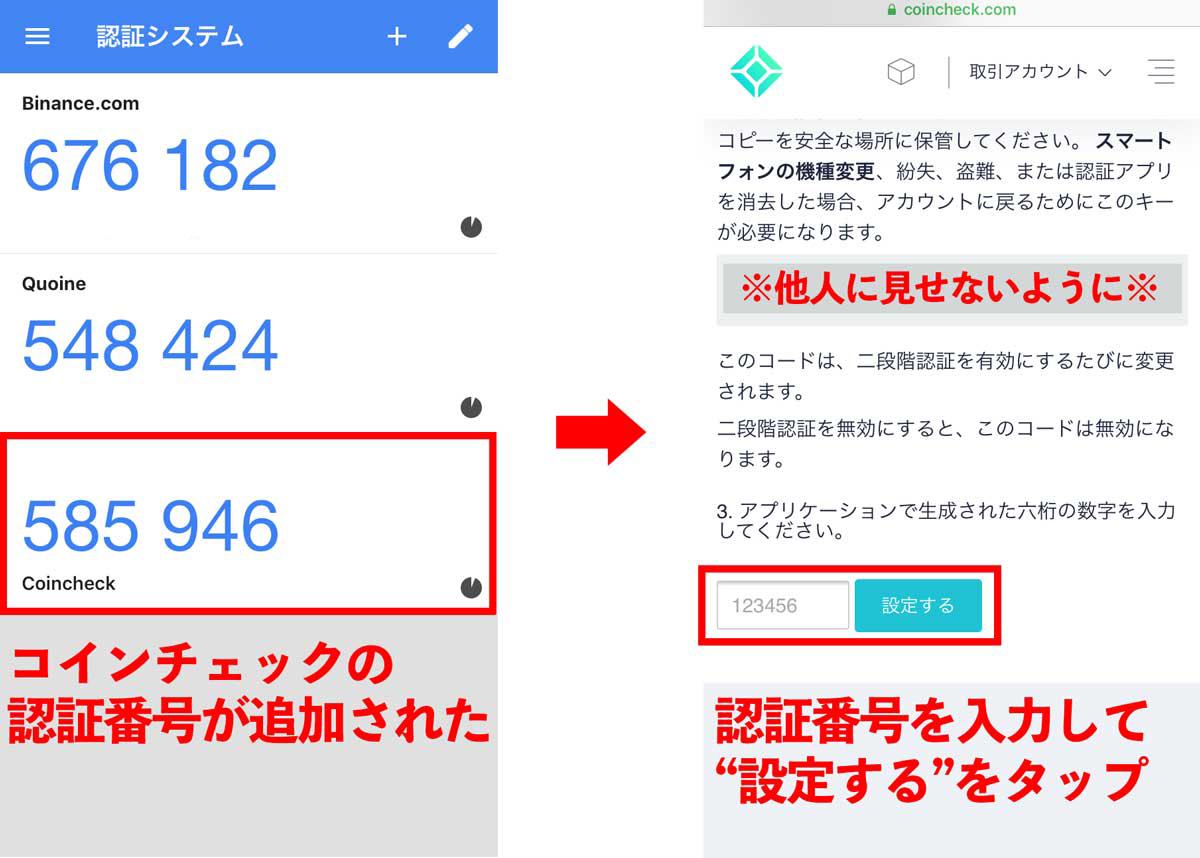
これで「二段階認証の再設定」は完了となります。
この手順で二段階認証を設定することによって、機種変更後も「シークレットキー」で二段階認証の認証コードを「Google Authenticator」アプリに表示させることができるようになります。
機種変更後は「シークレットキー」が必要になるため、シークレットキーをメモした紙を無くさないように保管して、機種変更を行いましょう。
新しい端末で二段階認証を設定する
新しい端末を購入したら、二段階認証アプリ「Google Authenticator」をインストールしましょう。
アプリのインストールが完了したら『旧端末で二段階認証を設定し直す』の項目で行なった方法と同じ手順で「先ほど紙にメモした"シークレットキー"」および「アカウント名」を入力し、コインチェックの二段階認証番号を表示させましょう。

これで機種変更後の設定は完了となります。今回の「シークレットキー」を持っていれば、万が一携帯電話を紛失してしまった場合やアプリを削除してしまった場合などにも簡単に"二段階認証の再設定"を行うことができます。
機種変更を行う際のアカウント管理は怠りがちな方も多いので、周りに機種変更をしようとしている方がいらっしゃった場合には「二段階認証の一時解除」を忘れないように教えてあげてください。
こちらの記事も合わせてどうぞ
仮想通貨取引所Coincheckからどうぞ。
仮想通貨ニュース|新着

「2028年末までにXRPの時価総額はETHを超える」スタンダード・チャータード銀行

アービトラム、ガバナンス投票権買収で懸念広がる|従来のDAOモデル崩壊か

トランプ大統領の対中関税104%「ビットコインにとって好材料」ティム・ドレイパー氏

マスターカード、1.5億以上の加盟店で「ビットコイン決済」が可能に|クラーケンと提携
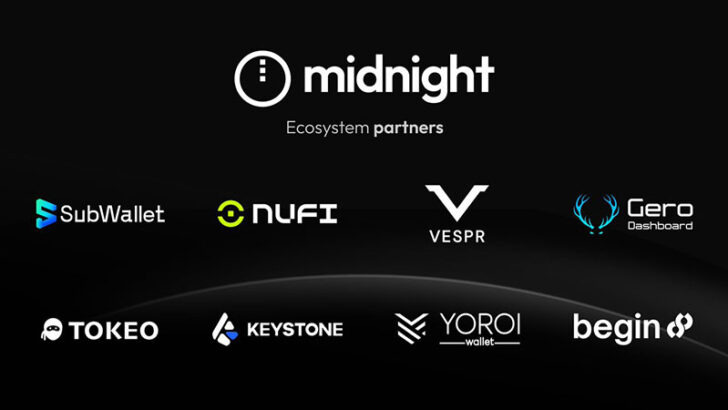
プライバシー重視のカルダノサイドチェーン「Midnight」8つのウォレットパートナー発表
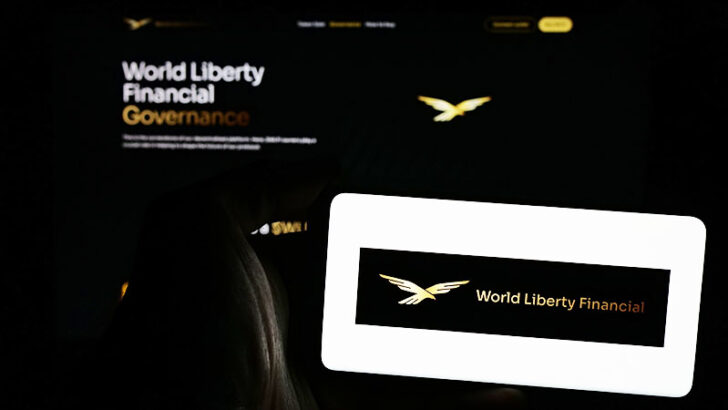
トランプ氏関与プロジェクトWLFI、ステーブルコイン「USD1」エアドロップを提案
仮想通貨入門 - 基礎知識

仮想通貨がもらえるエアドロップとは?参加方法・注意点・税金などについて解説

仮想通貨HYPE(Hyperliquid)とは?基本情報・特徴・購入方法などを解説

仮想通貨DEX「Hyperliquid(ハイパーリキッド)」の特徴や使い方を徹底解説

ソラナ基盤の代表的なDeFiプロジェクトを紹介|特徴・運用方法・注意点も

ソラナ(SOL)基盤の代表的なDAppsを紹介|使い方や注意点も

ソラナ(Solana/SOL)系ミームコインとは?代表銘柄トップ5もあわせて紹介
市場分析・価格予想

ビットコイン、関税の嵐を乗り切る「安全資産」としての可能性|バイナンスレポートまとめ

仮想通貨市場も急落「米国関税の90日間停止」を要求|パースカント社CEOビル・アックマン氏

「金とビットコインが新たな準備資産に」米国債と株式の時代は終焉へ|アーサー・ヘイズ氏
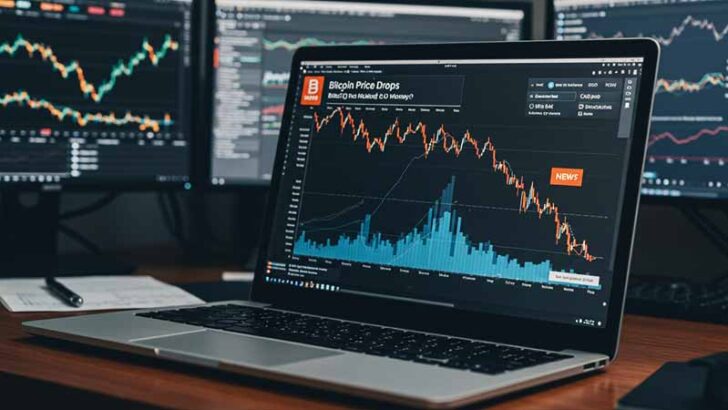
ビットコイン価格8万ドル割れ、ブラックマンデー再来で上昇予測も

「ビットコインはヘッジとして機能」ウォール街が暴落する中でBTCが支持を得る